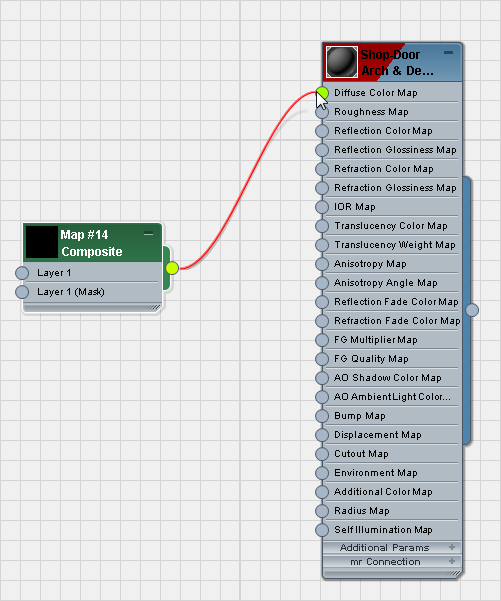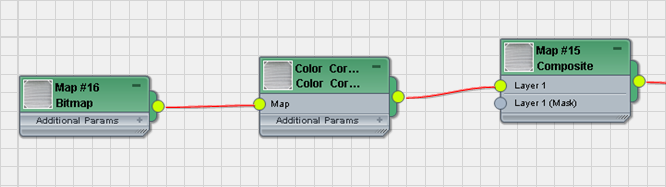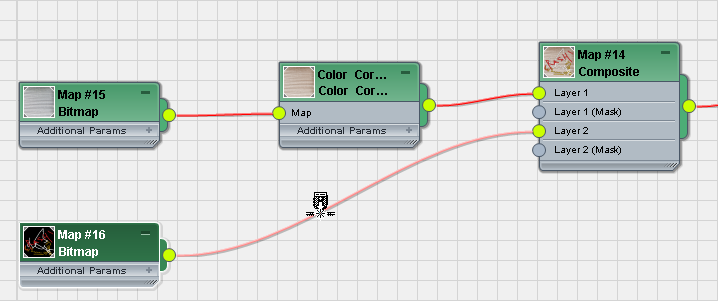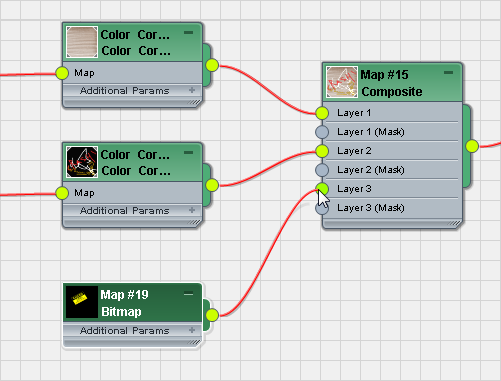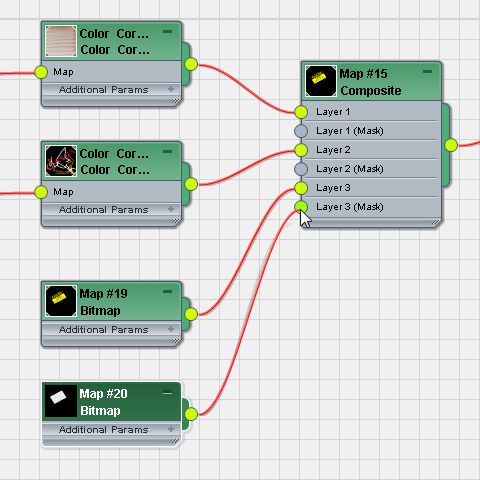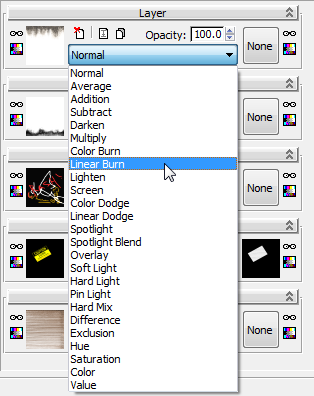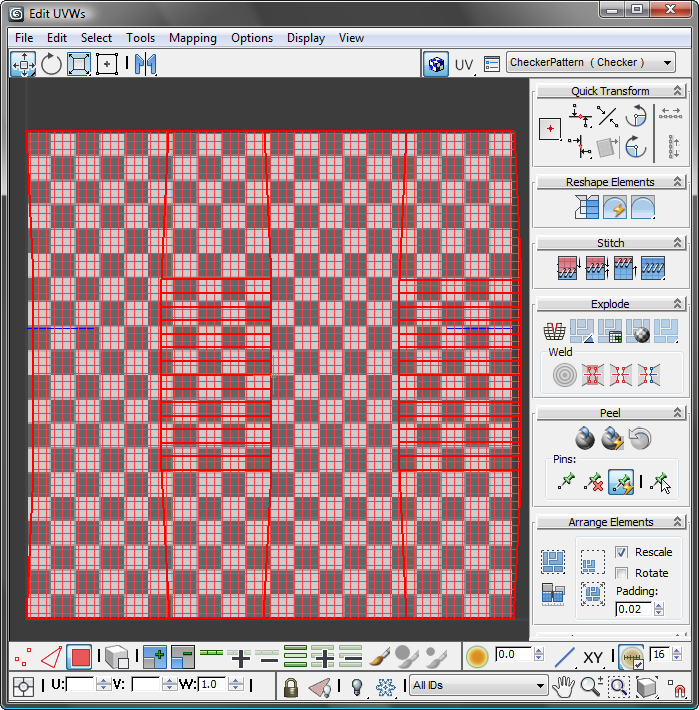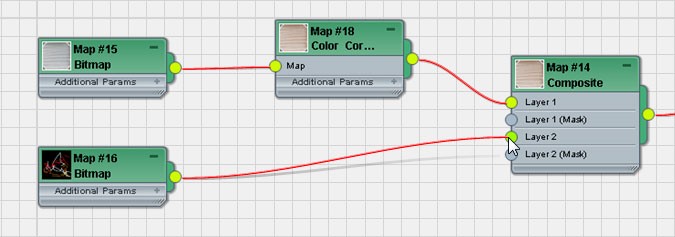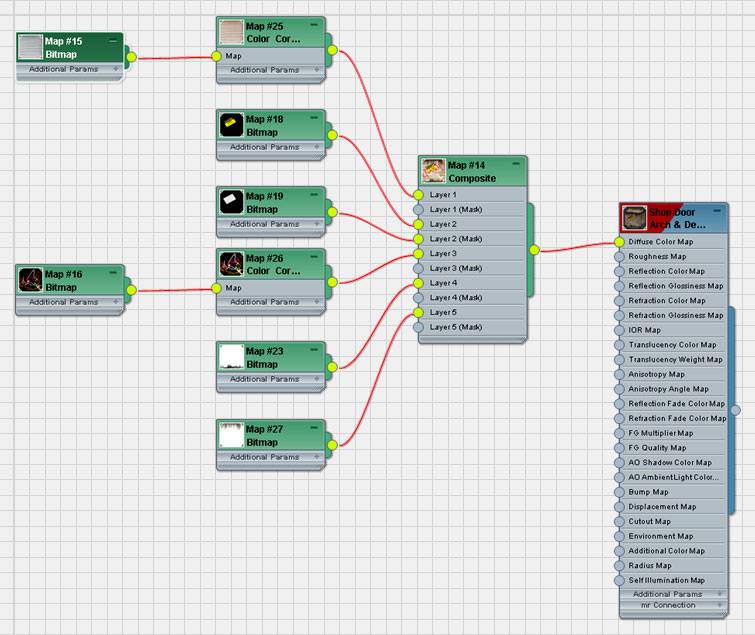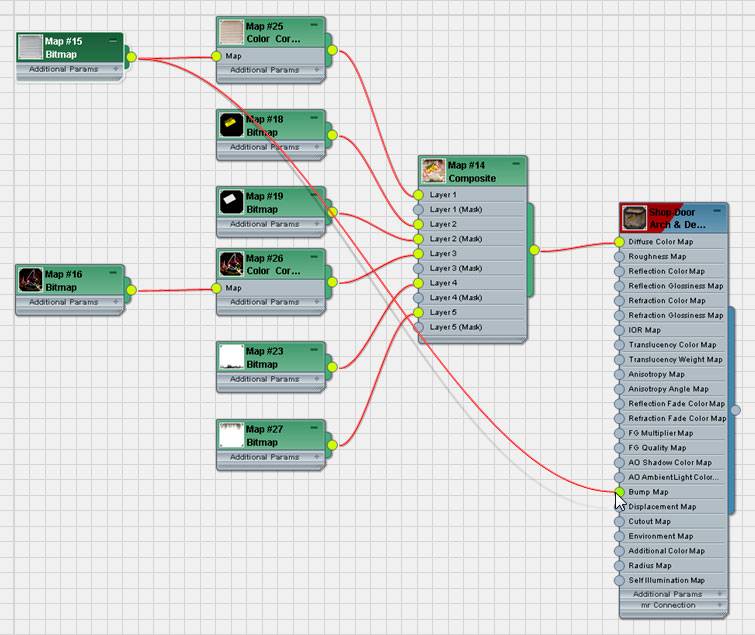Перевод: Кусаматов Рафаэль
При копировании этого материала, ссылка на эту страницу обязательна!
В этом уроке вы узнаете, как:
• Создать композитный слой
• Корректировать цвет слоя
• Определить прозрачность слоя и контрастность
• Создайте новый слой с помощью маски
• Изменить порядок слоев
• Смесь слоев
• Добавить информацию о слоях
Уровень мастерства: средний
Время выполнения: 45 минут
Создание карты Composite с альфа-каналом
( Уроки 3d max для начинающих, 3d max наложение текстуры )
Вы будете создавать базовый слой композитного материала, выбрав растровое изображение стальной двери, затем назначить ее на диффузный цвет материала Arch & Design. После этого добавить еще два слоя изображения, используя значения альфа, чтобы определить, как каждый накладывается на базовый слой.
Установить урок:
( как 3d max наложить текстуру )
1. На панели быстрого доступа нажмите кнопку (Open File), перейдите в папку \ scenes \ materials_and_mapping \ composite_mapping \ и откройте composite_start.max.
Сцена состоит из ломбарда, который находится в плохой части города. Витрина отсутствует, один важный элемент- это стальная дверь, которая защищает зеркальные окна. Ваша задача заключается в создании правдоподобной композитной карты двери.
2. Из главного меню выберите Customize > Preferences > General, и в группе Texture Coordinates выключите Use Real-World Texture Coordinates, если еще не выключен. Нажмите кнопку ОК.
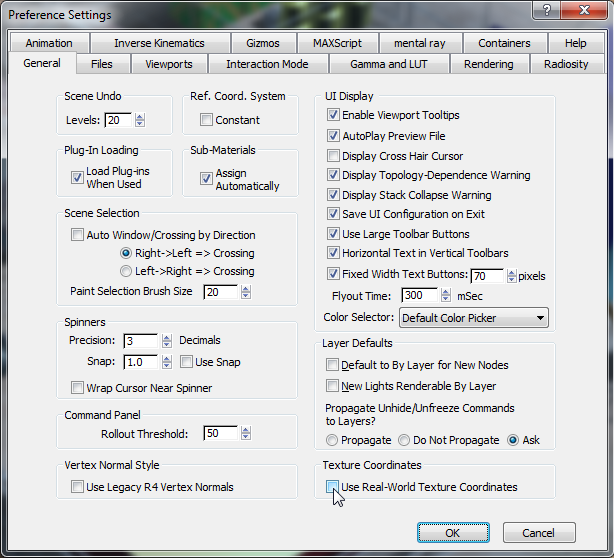
Создать новый базовый слой и корректировать цвет:
( 3d max уроки текстуры, создание текстуры 3d max )
1. Откройте редактор материала (клавиша М).
2. В Material / Map Browser панели слева, найдите группу Sample Slots.
Первый слот содержит материал Arch & Design под названием Shop-Door. Этот материал уже применен на объект жалюзи (door-sec).
3. Перетащите Shop-Door материал из браузера в панель View. При открытии диалогового окна Copy/Instance, убедитесь, что был выбран Instance, нажмите кнопку ОК.
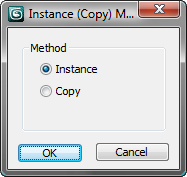
4. На панели инструментов редактора материалов нажмите кнопку (Show Shaded Material In Viewport), чтобы просмотреть карту Composite в окне просмотра. (Возможно у вас подсказка на этой кнопке гласит "Show Standard Map In Viewport.")
Сейчас вы добавите композитную карту в диффузный цвет материала.
5. Перетащите карту Composite из браузера в панель View (по умолчанию карта Composite находится в Maps > Standard), а затем подключите узел карты Composite в диффузный компонент цвета Shop-Door материала.
6. Дважды щелкните на узле композитный карты Composite, чтобы увидеть его параметры.
Первоначально композитная карта содержит один слой.
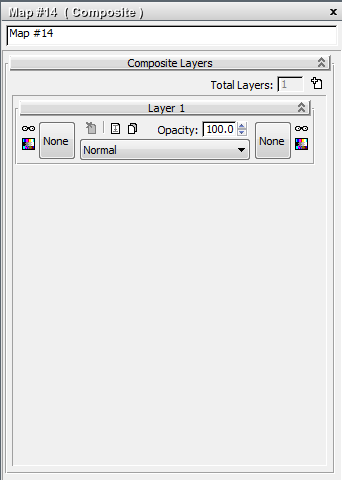
Установим первый слой композитной карты:
( 3d max текстурирование, уроки для 3d max для начинающих )
1. Перетащите Bitmap из браузера в панель View.
3d Max открывает окно диалога выбора файла.
В диалоговом окне выберите shutters.jpg, а затем нажмите кнопку Open.
2. Подключите новый узел Bitmap к Layer 1 компоненту карты Composite.
В свитке Layers 1 карты Composite текстурная кнопка теперь показывает текстуру shutters.jpg. Эта текстура будет базовым слоем композитной карты.
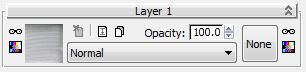
3. Щелкните правой кнопкой мыши заголовок материала Shop Door и выберите Open Preview Window (Открыть окно предварительного просмотра).
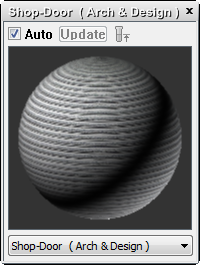
Предварительный просмотр поможет Вам контролировать внешний вид карты когда вы добавите больше слоев для дальнейших корректировок.
Обратите внимание, для просчета предварительного просмотра окна требуется больше времени, чем в маленьком предварительном просмотре в заголовке материала.
4. Щелкните правой кнопкой мыши заголовок материала Shop Door и выберите Preview Object Type > Box.
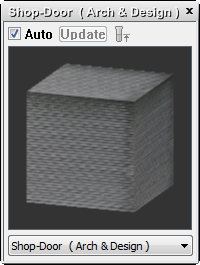
3d Max меняет образец сферы на куб, который является лучшим для предварительного просмотра этой геометрии.
5. Перетащите угол окна предварительного просмотра, чтобы сделать его больше.
6. Переместите изображение таким образом, чтобы вы могли видеть все узлы и элементы управления в редакторе.
Добавление тона ржавчины на первый слой:
( 3d max уроки для начинающих, текстурирование в 3d max )
Материал двери равномерного серого цвета. Давайте добавим немного ржавчины, чтобы сделать более захудалый вид.
1. В свитке Layer 1 нажмите кнопку Color Correct This Texture (исправить цвет текстуры). Эта кнопка в левой части свитка.
3d Max выводит элемент управления Color-Correction в редакторе параметров (Parameter Editor), и он вставляет карту Color-Correction (Коррекция цвета) между узлом Bitmap и композитной картой (Composite).
Совет При открытой панели View нажмите клавишу L, чтобы изменить расположение узлов и посмотреть этот узел более четко. Используйте другие средства навигации для перемещения узлов.
2. В свитке Color выберите образец цвета Hue Tint.
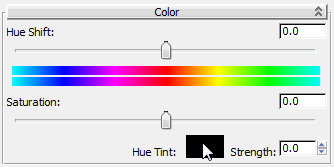
3d Max открывает Color Selector.
2. В свитке Color выберите образец цвета Hue Tint.
3. Введите следующие значения в полях RGB:
R = 0,25
G = 0,15
B = 0,075
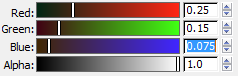
Нажмите кнопку OK, чтобы закрыть окно выбора цвета.
4. В свитке Color перетащите ползунок Saturation до 17,0, а в поле Strength ввести 100,0.
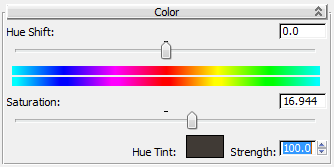
Сейчас материал Shop Door показывает коричневатый оттенок.
Используйте значения альфа чтобы добавить слой граффити:
( сложное текстурирование 3d max, 3d max уроки для начинающих )
Далее необходимо добавить второй слой в составную карту, который содержит рисунок граффити (или несколько).
1. Дважды щелкните на узле композитной карты (Composite), чтобы увидеть его параметры еще раз.
2. В верхней части свитка Layers нажмите кнопку Add A New Layer (добавить новый слой).
3d Max добавляет новый слой в свиток Composite Layers.
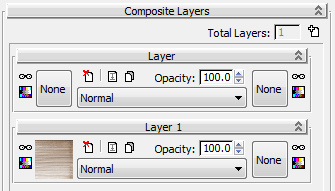
Кроме того, в панели View в узле Composite теперь появился новый Layer 2 компонент.
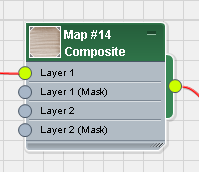
3. Перетащите Bitmap из браузера в панель View, чуть ниже узла Bitmap Layer 1.
3d Max открывает окно диалога.
В окне выбора файла убедитесь, что Files Of Type установлен на All Formats, выберите graffiti.png, а затем нажмите кнопку View (Просмотр).
3d Max открывает просмотрщик файла, который показывает текстуру graffiti.png.
В дополнение к информации красного, зеленого и синего (RGB), растровое изображение включает в себя и альфа-канал. Формат PNG. Этот канал обеспечивает уровень прозрачности, необходимый для наложения изображений граффити над базовым изображением.
4. На панели просмотра файла нажмите кнопку (Display Alpha Channel).
Окно просмотра отображает черно-белый вариант изображения, показывающий альфа канал.
Черный район растрового изображения будет полностью прозрачным в композитной карте. Белый регион, представляющий рисунок граффити, будет полностью непрозрачным и полностью виден в композитной карте. Серый регион будет полупрозрачным и обеспечивает частичную видимость, что дает размытые краев рисунка граффити.
Обратите внимание к другим форматам растровых изображений, которые могут содержать альфа-канал, относятся: TIF, TGA и EXR.
5. Закройте окно просмотра graffiti.png и нажмите кнопку Open.
3d Max добавляет узел Bitmap в панель View.
6. Подключите новый Bitmap на компонент Layer 2 узла Composite карты.
Свиток Layer 2 теперь показывает текстуру graffiti.png.
Отрегулируем уровень альфа и цвет:
( текстурирование 3d max vray, текстурирование в 3d max )
Если вы посмотрите на материал Shop Door в окне просмотра (вы должны двигать или свести к минимуму редактор материала), можно увидеть, что значения по умолчанию для композитинга graffiti.png делает граффити полностью видимой, накладываются на гофрированную текстуру двери.
Вы это исправите путем изменения некоторых параметров альфа для этого слоя.
1. В свитке Layer 2 измените значение Opacity на 90,0, а затем нажмите Enter.
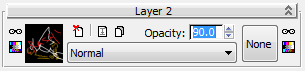
Это немного увеличивает общую прозрачность Layer 2, так что меньшая часть Layer 1 видна под ним. В результате получается более явным смешивание граффити на поверхности двери.
2. Перетащите карту Color Correction из браузера в панель View и поместите ее над проводом между картами Bitmap и Composite, и когда курсор изменится на значок, можете вставить карту.
3d Max вставляет узел коррекции цвета между растровой и композитной картой. Это еще один способ добавить карту цветовой коррекции.
3. Дважды щелкните на новом узле коррекции цвета чтобы видеть его параметры.
4. В свитке Lightness перетащите ползунок Brightness (яркость) вправо чтобы получилось значение около 15,0.
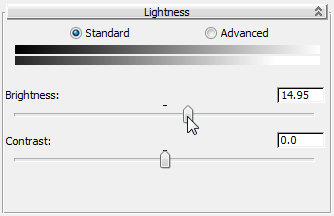
Цвет граффити теперь ярче. С другой стороны, изменение яркости влияет на полупрозрачную часть альфа-канала и создает эффект ореола вокруг граффити, который мы не хотим.

Вы исправите эту проблему путем увеличения уровня контрастности.
5. Перетащите ползунок Contrast (контраст) вправо на значение около 25,0.
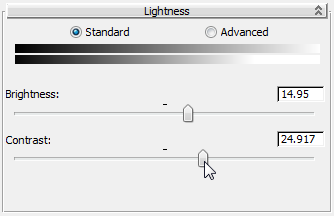
Теперь граффити больше похоже на окрашенную дверь.
Используем маски чтобы добавить наклейки:
( Уроки 3d max для начинающих, 3d max создание материалов )
Сейчас вы добавите третий слой в составную карту, в котором будет наклейка.
1. Дважды щелкните на узле карты Composite, чтобы увидеть его параметры еще раз.
2. В верхней части свитка Composite Layers нажмите кнопку (добавить новый слой).
3d Max добавляет новый слой в параметрах карты Composite, и новый компонент Layer 3 в карту Composite в панели View.
3. Перетащите Bitmap из браузера в панель View.
3d Max открывает окно диалога.
В диалоговом окне выберите С-sign.jpg, а затем нажмите кнопку Open.
4. Подключите новый узел Bitmap на Layer 3 компонент композитной карты.
3d Max отображает новый Bitmap в свитке Layer 3 и в окне предварительного просмотра.
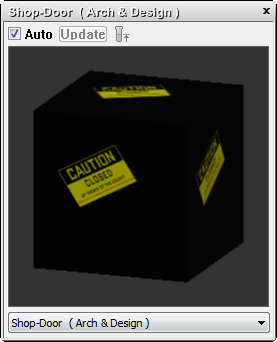
Растровые изображения сохраненные в формате .JPG не имеют альфа-канала. Применяя изображение С-sign.jpg в качестве верхнего слоя вы полностью закрыли все слои под ним. Вы можете исправить это, добавив маску. (Вы можете легко создавать свои маски в графическом редакторе, но изображение маски уже подготовлено для вас.)
5. Перетащите другой Bitmap из браузера к панель View.
3d Max открывает диалоговое окно.
В диалоговом окне выберите c-sign-msk.jpg, а затем нажмите кнопку Open.
6. Подключите новый узел Bitmap на компонент Layer 3 (Mask) составной карты.
Маска - черно-белое изображение, которое действует как "custom" альфа-канал в цвете карты. Черные области маски прозрачные, белые области являются непрозрачными, а серые области являются частично прозрачными.
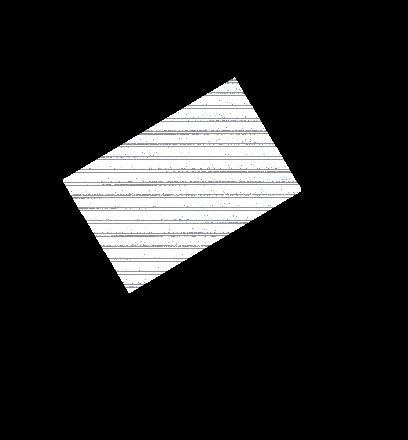
Сейчас в свитке Layer 3 текстура с наклейкой появляется с левой стороны, а растровые маски справа.
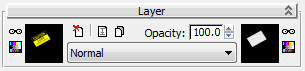
Одна небольшая проблема остается. Вы хотите чтобы граффити покрыли наклейку, а не наоборот.
7. Перетащите свиток Layer 2 в точку чуть выше нового свитка Layer 3. Отпустите кнопку мыши когда 3d Max отобразит синюю линию чуть выше Layer 3.
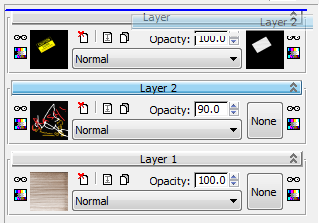
3d Max переупорядочивает и нумерацию слоев соответственно. (Layer 3 становится 2-го уровня, и наоборот).
Теперь граффити появились поверх наклейки.
Обратите внимание, в панели View 3d Max повторно передвигает узлы, чтобы упорядочить слои можете нажать L для обновления расположения узлов.
Сохраните вашу сцену как my_shop_door_3layers.max.
Смешивание слоев
( 3d max наложение текстуры, 3d max уроки для начинающих )
В предыдущем уроке вы добавили слои на карту Composite в обычном режиме. В этом режиме нет смешивания между слоями: Видимость определяется исключительно альфа-каналом каждого слоя.
С режимами смешивания можно производить интересные композитные эффекты, выбирая каким пикселям в верхнем слое взаимодействовать с нижними. В этом уроке вы будете использовать два метода смешивания, чтобы добавить больше слоев в композитную карту.
Продолжим предыдущую сцену.
Добавить грязи в нижнюю часть двери смешиванием Multiply:
( Как 3d max наложить текстуру, 3d max уроки текстуры )
1. Дважды щелкните на узле карты Composite чтобы увидеть его параметры.
2. В верхней части свитка Composite Layers нажмите кнопку (добавить новый слой).
3. Перетащите из браузера узел Bitmap в панель View.
3d Max открывает диалог.
В диалоговом окне выберите dirt-bottom.jpg, а затем нажмите кнопку Open.
Этот файл показывает грязь в нижней части двери.
4. Подключите новый узел Bitmap на компонент Layer 4 карты Composite.
Это файл изображения .JPG, который не имеет альфа-канала. Он полностью закрывает все слои под ним.
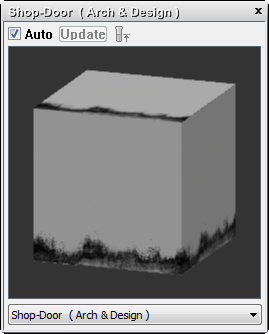
5. В свитке Layer 4 откройте выпадающий список.
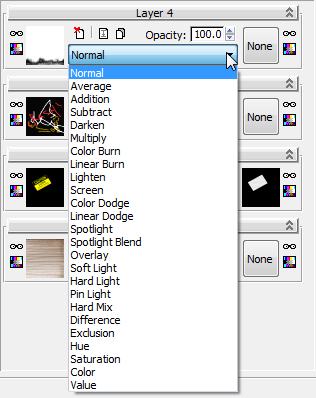
В дополнение к обычному режиму, который мы использовали до сих пор, есть множество других способов для наложения слоев.
6. Экспериментируйте с методами смешивания, выбрав несколько вариантов из списка.
Варианты напоминают те, которые доступны в таких программах, как PhotoShop типа Combustion (горение). Обратитесь к справке 3d Max для описания того, что делает каждый параметр наложения.
7. Выберите из списка Multiply.
Эта опция увеличивает значение цвета всех слоев в композите. На белых цветовых каналах значение меньше 1,0, так что умножение имеет тенденцию производить более темные цвета, вы теперь можете это исправить.
8. В свитке Layer 4 измените значение Opacity (непрозрачности) до 80,0, а затем нажмите Enter.
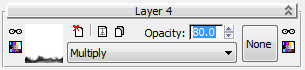
Уменьшение непрозрачности верхнего слоя приводит в легкому наложению грязи.
Добавим грязи в верхнюю часть двери с фильтром Linear Burn:
( Уроки 3d max для начинающих, создание текстуры 3d max )
1. В верхней части свитка Composite Layers нажмите кнопку (добавить новый слой).
2. Перетащите узел Bitmap из браузера в панель View.
3d Max открывает диалог.
В диалоговом окне выберите dirt-top.jpg, а затем нажмите кнопку Open.
Этот файл показывает грязь в верхней части двери.
3. Подключите новый узел Bitmap на компонент Layer 5 карты Composite.
Этот файл также .JPG изображение, которое полностью закрывает все слои под ним.
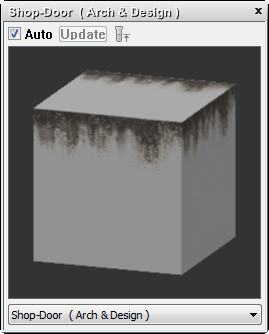
4. В свитке Layer 5 выберите в выпадающем списке Linear Burn.
Фильтр Linear Burn сочетает в себе новую карту грязи в нижележащем слое.
Linear Burn сочетает в себе цвета пикселей в верхнем слое с цветами из нижележащих слоев. Чем темнее цвет Layer 5, тем больше эффект: в результате по умолчанию смешивание слишком темное.
5. В свитке Layer 5 измените значение Opacity (непрозрачности) на 70,0, а затем нажмите Enter.
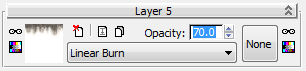
Теперь грязь и в верхней части двери такая же как внизу, хорошо сочетается с другими текстурами.
Добавить bump информацию в композитный материал:
( 3d max текстурирование, сложное текстурирование 3d max )
1. Скройте Slate Material Editor.
2. Активируйте окно просмотра Camera01, и на главной панели инструментов нажмите кнопку (Render Production).
Дверь показывает хорошие детали, но в рифленой поверхности не хватает глубины. Вы будете исправлять это, добавив bump информацию из shutters.jpg карты.
3. В обработанном окне с кадром нажмите кнопку (Clone Rendered Frame Window).
4. Восстановите редактор материала (клавиша M).
5. В Slate Material Editor кликните кнопку Zoom Extents (в нижнем правом углу), чтобы отобразить все дерево материалов и нажмите L для организации макета.
6. Подключите узел Bitmap, который содержит shutters.jpg (это в левом верхнем углу), с компонентом Bump Map материала Shop Door.
7. Дважды щелкните на материале Shop Door чтобы видеть его параметры.
8. Разверните свиток Special Purpose Maps. Кнопка напротив Bump должна показать, что shutters.jpg был назначен. Измените значение Bump на 3,0.
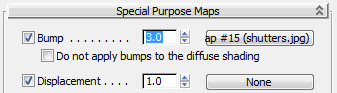
Эффект в окне предварительного просмотра сильно преувеличен.
9. Визуализируйте окно просмотра Camera01 снова и сравните результат с клонированным кадром.
Дверь потеряла свой плоский вид и кажется более трехмерной.
Сохраните сцену как my_pawnshop_composite.max.
Если хотите вы можете открыть composite_completed.max и сравнить вашу работу с завершенным файлом сцены из этого урока.
Если вы выключили Use Real-World Texture Coordinates в начале этого урока, то из главного меню, перейдите к Customize > Preferences > General > раздел Texture Coordinates и включить опцию обратно.
Сохраните сцену как my_shop_door_completed.max.
Spline текстурирование:
( Уроки для 3d max для начинающих )
Этот урок покажет вам, как сопоставить материал на изогнутые поверхности, такие как дороги или садовый шланг.
Вы начнете с той же 3d модели ломбарда, которая показана в уроке Composite Map, и использовать сплайн для отображения кирпичной кладки как материала для арочного входа в здание.
В этом уроке вы узнаете, как:
• Выбрать метод маппинга для объекта
• Создать сплайн и использовать его в качестве ориентира при отображении текстуры на объект
• Настроить отображение посредством манипуляций UVW координат объекта
Уровень мастерства: средний
Время выполнения: 1 час
На панели быстрого доступа нажмите кнопку (Open File), перейдите в папку \ scenes \ materials_and_mapping \ spline_mapping \ и откройте splinemap_start.max.
Вы можете выбрать материал и применить метод маппинга:
( Текстурирование в 3d max уроки для начинающих )
1. Максимизируйте окно Orthographic и выберите объект Arch-Door.
2. Откройте редактор материалов. Найдите группу Sample Slots.
Материал под названием brick-soldier уже был подготовлен для арки.
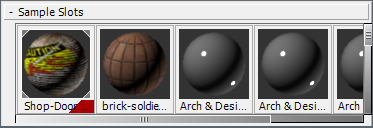
3. Перетащите материал brick-soldier из браузера группы Sample Slots в панель View. В диалоге Instance (Copy) Material убедитесь, что выбран Instance, а затем нажмите кнопку ОК.
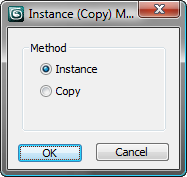
4. В панели View убедитесь, что выбран узел brick-soldier, на панели инструментов редактора материалов нажмите кнопку Assign Material
To Selection (Назначить материал выбранному). Также нажмите , чтобы включить (Show Shaded Material In Viewport).
Арка оказывается темно-серой, потому что не были указаны координаты для Arch-Door объекта.
5. Закройте редактор материалов.
Назначение отображения координат:
( Уроки 3d max для начинающих, текстурирование 3d max vray )
Распространенный способ назначить отображение координат заключается в использовании модификатора UVW Map, но если вы посмотрите на различные варианты этого модификатора для ориентации карты (Planar, Cylindrical, Spherical, Shrink Wrap, Box, Face, and XYZ To UVW), вы видите, что никакой из них не соответствует изогнутой форме арки.
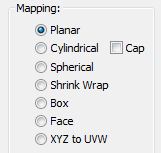
1. Перейдите на панель Modify. Из списка модификаторов выберите Unwrap UVW.
Unwrap UVW часто используется для отображения изображения на сложных объектах. Unwrap UVW лучше подходит для отображения сложной геометрии, потому что он делит геометрию на разделы и применяет плоские отображения к каждому разделу.
2. Щелкните правой кнопкой мыши на объекте арки в окне проекции и из квадро-меню выберите Hide Unselected (Скрыть невыбранное), чтобы изолировать объект.
3. В стеке модификаторов нажмите на знак плюс (+) рядом с модификатором Unwrap UVW чтобы расширить иерархию, а затем нажмите Face, чтобы перейти на уровень подобъектов.
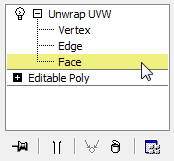
На этом уровне можно сопоставить материал кирпича на каждую выбранную грань объекта.
4. В окне выберите грань на арке, как на рисунке.
3d Max показывает желтую рамку (gizmo), представляющую собой плоскую проекцию из материала кирпича на выбранной грани.
Выберите другую грань на арке.
Обратите внимание как желтая рамка перескакивает на вновь выбранную грань.
Номера управления Unwrap UVW могут помочь вам отобразить определенные типы объектов. Некоторые из них похожи на параметры UVW Map. В свитке Projection кнопка Cylinder Map, например, отображает элементы управления, используемые для картографических материалов на цилиндрические объекты, такие, как человеческие руки или фонарный столб. Другие варианты имеют больше специальных целей: например, вы можете использовать в свитке Peel кнопку Pelt Map для отображения материала на ткани, такие как брюки или занавески.
В этой сцене вы будете использовать вариант Spline, который используется для отображения изогнутых объектов с цилиндрическим или квадратным сечением, таких как змея или вентиляционный канал.
Перед тем как использовать этот параметр вы будете создавать сплайн самого объекта.
Создадим форму сплайна для использования в качестве пути карты:
( текстурирование в 3d max, уроки для 3d max для начинающих )
1. В стеке модификаторов щелкните Face, чтобы выйти из уровня подобъектов.
Вы должны создать сплайн из объекта. Вы можете использовать инструмент Line (линия) или Rectangle (прямоугольник) для рисования сплайна, но вы должны ввести точные значения координат для объекта арки, прежде чем сделать это. Легче получить сплайн из существующей геометрии объекта.
2. В стеке нажмите Editable Poly. Нажмите кнопку Yes, чтобы закрыть предупреждающее сообщение.
3. В свитке Selection нажмите кнопку (Edge), чтобы перейти на уровень подобъектов грань.
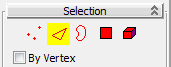
4. Нажмите Ctrl и выберите все внешние края арки.
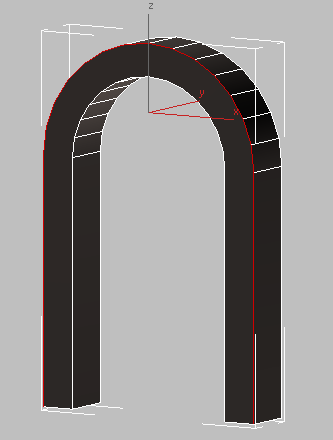
5. В свитке Edit Edges нажмите кнопку Create Shape From Selection (Создать фигуру из выбранного).
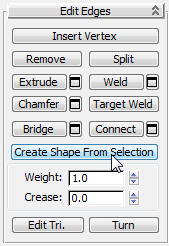
6. В диалоговом окне Create Shape (Создать форму) в поле Curve Name (Имя кривой) введите название формы Arch-Door-Spline, и убедитесь, что тип формы установлен на Smooth (гладкий), затем нажмите кнопку ОК.
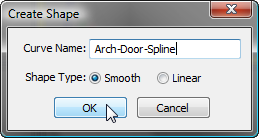
7. Нажмите (Edge), чтобы выйти из уровня подобъектов, а затем нажмите H чтобы открыть диалог Select From Scene.
8. Выберите Arch-Door-Spline из списка чтобы выбрать вновь созданный сплайн. Нажмите кнопку ОК.
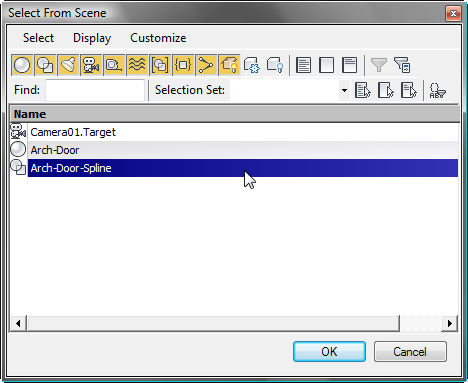
9. Нажмите F3 для переключения в каркасный режим.
10. В списке модификаторов нажмите плюсик, чтобы расширить модификатор Editable Spline, а затем и нажмите Spline.
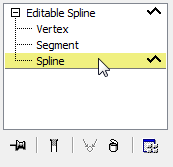
11. В свитке Geometry прокрутите вниз так, чтобы видеть кнопку Outline, а затем щелкните по ней.















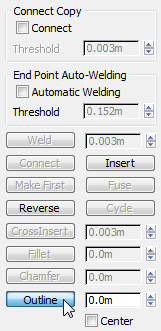
12. В окне проекции Front перетащите сплайн внутрь так, чтобы он был расположен примерно на середине между внешним и внутренним краями дуги. Кнопка Outline должна быть включена.
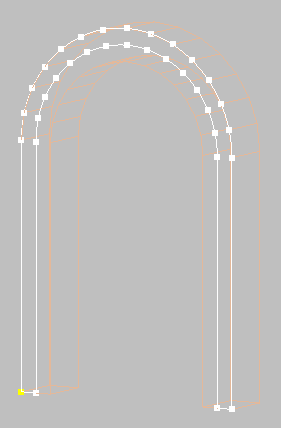
Положение сплайна не должны быть строго по центру: Вы совместите его далее.
13. В стеке модификаторов нажмите Segment.
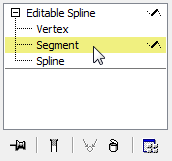
14. Нажмите и удерживая Ctrl выберите отрезки у основания арки (они соединяют оригинальный сплайн с контуром сплайна), затем нажмите кнопку Delete (Удалить).
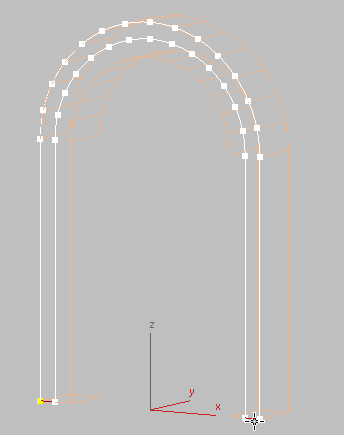
15. В стеке модификаторов нажмите кнопку Spline снова, выберите внешний оригинальный сплайн, затем нажмите кнопку Delete.
16. В стеке модификаторов нажмите кнопку Spline еще раз для выхода из уровня подобъектов.
Совместим сплайн с аркой:
( 3d max создание материалов, 3d max наложение текстуры )
1. На главной панели инструментов выберите Local систему координат.
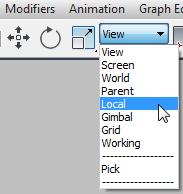
2. Убедитесь что выбран сплайн, и на главной панели инструментов нажмите кнопку Align (Выравнивание), а затем нажмите Arch-Door объект.
3. В диалоговом окне Align Selection, в группе Align Position (Local) выключите X Position и Y Position, а Z Position включите, и в обоих Current Object и Target Object выберите Center. Нажмите кнопку ОК.
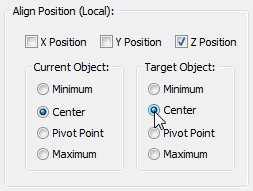
Сплайн теперь правильно расположен в центре арки, и готов для использования в качестве основания для сопоставления материала кирпича.
Применение сплайна в качестве основания для отображения:
( Как 3d max наложить текстуру, уроки 3d max для начинающих )
1. Нажмите F3 чтобы вернуть вид затенения.
2. Выберите Arch-Door объект.
3. В модификаторе Unwrap UVW нажмите Face, чтобы перейти на уровень подобъектов Face.
4. В свитке Selection Parameters выключите Ignore Backfacing (Игнорировать задние грани).
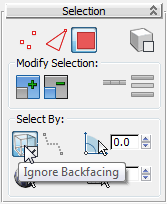
Если вы оставите Ignore Backfacing включенным, то только полигоны, стоящие перед вами в окне просмотра будут включены в выбор. Полигоны, скрытые на другой стороне модели, останутся не выбраны.
5. Рамкой выбора выберите все полигоны, за исключением тех, которые на нижней стороне каждого столбца.
6. На панели Modify прокрутите вниз до свитка Wrap и нажмите кнопку Spline Mapping.
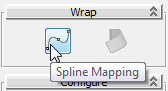
7. В диалоговом окне Spline Map Parameters нажмите кнопку Pick Spline.
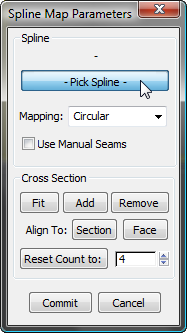
На данный момент оставьте диалоговое окно Spline Map Parameters открытым.
8. Нажмите клавишу H и в диалоговом окне Pick Object выберите из списка Arch-Door-Spline, затем нажмите кнопку Pick (Выбрать).
Теперь нужно поправить гизмо, которая является слишком узкой для геометрии арки. Не закрывайте окно Spline Map Parameters.
Настроим гизмо:
( 3d max уроки текстуры )
1. Поверните окно так, чтобы видеть два невыбранных полигона в основании арки.













2. На главной панели инструментов нажмите кнопку (Select And Uniform Scale), нажмите на гизмо в основании каждой арки и затем перетащите масштабируя гизмо вдоль оси Y до края клетки, по крайней мере так, как на рисунке.
Вам не нужно быть точным на данный момент: В следующем уроке вы должны будете указать клетки более точно с помощью элементов управления Unwrap UVW.
3. В диалоговом окне Spline Map Parameters нажмите кнопку Commit (Выполнить), чтобы принять изменения, внесенные в отображение сплайна.
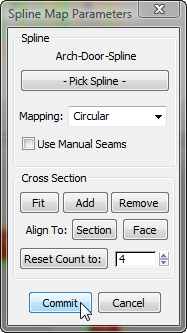
Сохраните сцену как my_arch_spline_mapping.max.
Тонкая настройка карты
( Уроки 3d max для начинающих, создание текстуры 3d max )
С введением сплайна в качестве ориентира, теперь материал кирпича может правильно повторять контуры арки. Тем не менее, в настоящее время кирпичи являются слишком большими и они отображаются вертикально вверх арки колонны, а не горизонтально. В этом уроке вы используете диалоговое окно Edit UVWs чтобы настроить отображение так, чтобы кирпичи легли должным образом.
Продолжайте с предыдущего урока или откройте splinemap_unwrapuvw.max.
Если вы откроете новый файл, выберите Arch-Door объект, перейдите на панель Modify и в стеке модификаторов перейдите на модификатор Unwrap UVW на уровень подобъектов Face. Убедитесь, что все полигоны арки выбраны за исключением двух полигонов в нижней части арки.
Установить диалог Edit UVWs и осмотреть карту кирпича:
( 3d max текстурирование )
1. В свитке Edit UVs нажмите кнопку Open UV Editor.
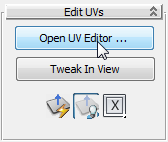
3d Max открывает диалоговое окно Edit UVWs.
Диалоговое окно Edit UVWs показывает сплюснутое представление арки.
2. Нажмите (Maximize Viewport Toggle) (или нажмите Alt + W) для просмотра всех четырех окон.
3. Переместите окно Edit UVWs так, чтобы видеть арку в Orthographic и Perspective окнах. Если вам нужно отрегулируйте размер
диалогового окна Edit UVWs так, чтобы видеть все полигоны арки. В окне Edit UVWs масштабируйте инструментом для уменьшения.
Поверхность арки в настоящее время отображается в одной плитке из материала brick-soldier.
Площадь занимаемой плоской аркой соответствует темный квадрат на следующей диаграмме, которая показывает систему координат окна Edit UVWs.
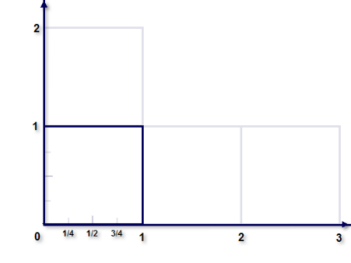
4. В главном меню выберите Rendering > View Image File и в диалоговом окне просмотра файлов перейдите в папку \ sceneassets \ Images \, выделите brick_soldier-diff.jpg и нажмите Open.
3d Max открывает файл изображения, показывающий, что brick_soldier-diff.jpg представляет собой квадратное изображение. В настоящее время оно отображается один-к-одному основу использования UVW координат в диапазоне от 0 до 1.
5. Закройте окно просмотра изображений.
6. В окне Edit UVWs откройте текстуру в раскрывающемся списке в правой части главной панели инструментов и выберите элемент "Map #11 (Brick_soldier-diff.jpg)" для отображения карты в окне. (Номер карты может меняться).
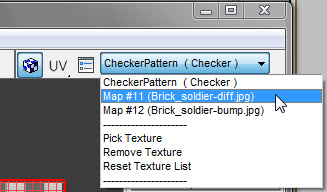
Корректировка вертикальных искажений:
( Уроки 3d max для начинающих, текстурирование в 3d max )
1. На нижней панели инструментов нажмите кнопку (Display Only Selected Faces), чтобы включить ее.
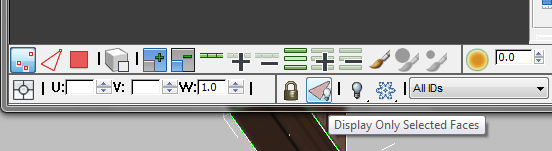
2. На нижней панели инструментов Sub-Object Selection нажмите кнопку (Vertex), чтобы сделать режим подобъектов Vertex активным.
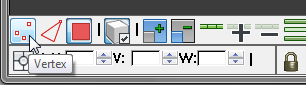
Обратите внимание, контуры арки у вас могут незначительно отличаться от показанной на следующем рисунке, в зависимости от того, как вы изменили размер гизмо в предыдущем уроке.
3. В диалоговом окне Unwrap UVWs главной панели инструментов, нажмите кнопку Move Selected Subobject (Переместить выбранные подобъекты), и выберите регион вершин левого внешнего края.
Все эти вершины должны быть выровнены с изображением карты, все они должны иметь одинаковое значение U равному нулю.
4. На нижней панели инструментов Transform / Display щелкните правой кнопкой мыши U стрелки счетчика координат.
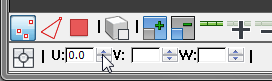
5. Выбрать все вершины с правой стороны арки.
6. В поле U координат ввести значение 1,0, затем нажмите Enter.
Это выравнивает каждую выбранную вертикальную вершину по горизонтальному значению 1.
7. Выберите в свою очередь, слева направо, остальные столбцы вершин. Дайте каждому столбцу вершин значение U на 0,25, 0,5 и 0,75 соответственно (двигайте стрелками).
Карта UVW теперь покрывает поверхность арки намного лучше. Но, как вы можете видеть в окне, остается очевидная проблема. Кирпичи расположены вертикально, в то время как они должны лежать по горизонтали. Вам нужно повернуть отображение на 90 градусов.
Исправим ориентацию кирпича:
( сложное текстурирование 3d max )
1. Нажмите сочетание клавиш Ctrl + A чтобы выбрать все вершины.
2. В диалоговом окне Edit UVWs главной панели инструментов, нажмите кнопку (Freeform Mode), чтобы активировать ее.



















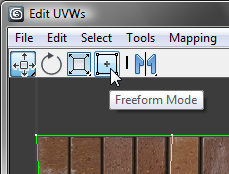
3. Поместите курсор на любую вершину в середине и поверните всю сетку против часовой стрелки на 90 градусов.
Теперь кирпичи на арке ориентированы горизонтально. Заметим, однако, что кирпичи все еще слишком велики для области, которую они охватывают.
Вам нужно изменить размер UVW сетки на карте так, чтобы кирпичи были лучше распределены.
Выравнивание кирпичей:
( текстурирование 3d max vray )
Края кирпичей не совпадают с краями арки: сетка UVW занимает пять кирпичей, когда она должна охватывать только четыре.
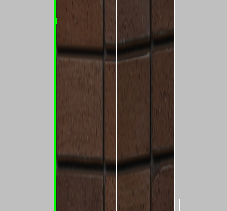
1. В окне Edit UVWs выберите инструмент масштабирования, нажмите и удерживайте клавишу Shift, чтобы ограничить масштабирование одной оси, а затем нажмите на левом или правом углу сетки UVW и потяните вниз, чтобы масштабировать сетку по вертикали, смотрите параллельно в окно просмотра на арку и сделайте так, чтобы кирпичи соответствовали арке.
Теперь края кирпича и края арки соответствуют.
Вдоль оси U кирпичи все еще слишком велики.
Увеличение количества кирпичей по всей длине арки:
( текстурирование в 3d max )
1. В диалоговом окне Edit UVWs главной панели инструментов нажмите кнопку в правой части панели инструментов.
2. В диалоговом окне Unwrap Options, в группе Display Preferences (Показать настройки) измените значение Tiles (плитки) на 2, затем поставьте галочку Tile Bitmap.
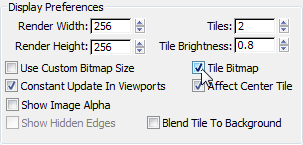
Нажмите кнопку OK чтобы закрыть диалоговое окно Options.
3. Уменьшите и панорамируйте так, чтобы видеть все brick-soldier-diff.jpg плитки.
4. Регион увеличить , чтобы вы могли четко видеть сетку UVW в правом краю карты кирпича.
5. В диалоговом окне Edit UVWs главной панели инструментов, включите (Freeform Mode). Убедитесь, что все вершины по-прежнему выбраны, и нажав клавишу Shift перетащите правый верхний угол вершин к правому краю карты.
В настоящее время в три раза больше кирпичей отображается по длине дуги.
Исправим выпуклый вид кирпича в верхней части арки:
( Уроки 3d max для начинающих, 3d max создание материалов )
Если вы внимательно посмотрите на верхнюю часть арки, можно увидеть, что кирпичи выпирают.
1. В диалоговом окне Edit UVWs, нижней панели инструментов нажмите Zoom Extents (размер окна), а затем активируйте (Freeform Mode) еще раз и выберите вершины только в центре, которые соответствует верхней части арки.
Вам нужно изменить размер UVW так, чтобы сетка совпадала с количеством кирпичей на карте.
2. Кнопка (Freeform Mode) по-прежнему активна, нажмите Shift и перетащите верхний левый угол вершины вправо чтобы полоски совпадали с кирпичами.
3. Shift + перетащите правый верхний угол вершин влево. Возможно вам нужно выделить все вершины и сделать как на картинке.
Исправим масштаб кирпичей:
( 3d max уроки для начинающих, 3d max наложение текстуры )
Если вы посмотрите на всю арку, можно увидеть, что исправления, которые вы только что сделали в верхней части арки, делают кирпичи в верхней части больше, чем кирпичи в столбцах.
1. В окне Edit UVWs выберите только те вершины, которые соответствуют левой колонке арки (которая справа в окне Edit UVWs и окне просмотра).
2. Shift + перетащите правый верхний угол вершин влево.
3. Повторите предыдущие два шага для другой колонки арки.


Все кирпичи сопоставлены с аркой и теперь кажутся равными по размеру.
Визуализация арки:
( как 3d max наложить текстуру )
1. Закройте диалоговое окно Edit UVWs и в стеке модификаторов нажмите Vertex, чтобы выйти из уровня подобъектов вершин, а затем нажмите любую пустую часть окна, чтобы снять выделение арки.
2. Минимизируйте окно Orthographic.
3. Щелкните правой кнопкой мыши в окне просмотра Camera01 и в квадро-меню выберите Unhide All (Отобразите все).
4. На главной панели инструментов нажмите кнопку (Render Production), чтобы визуализировать вашу работу.
Сохраните вашу работу как my_arch_spline_mapping_completed.max.
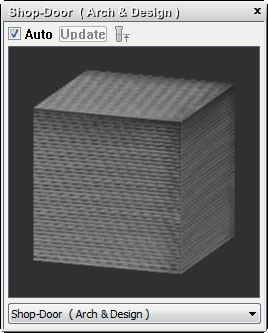
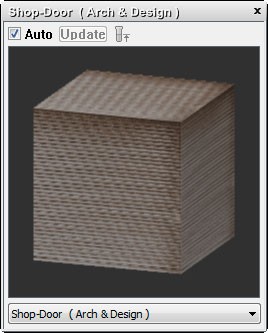


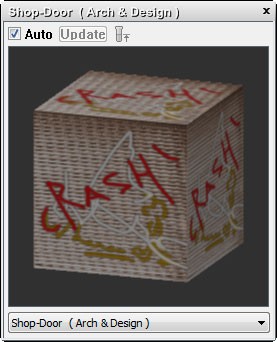
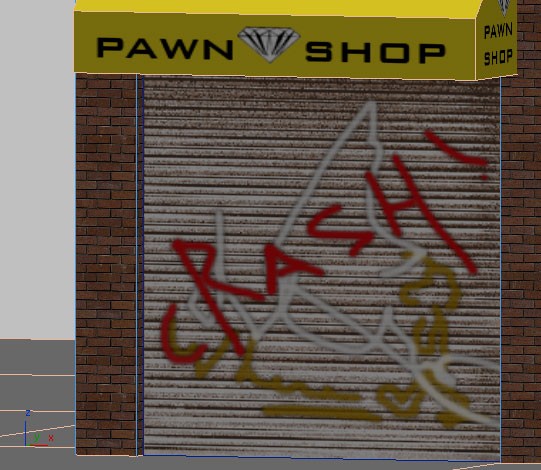
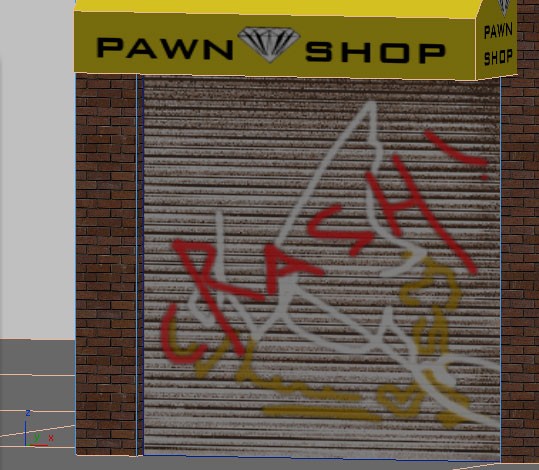
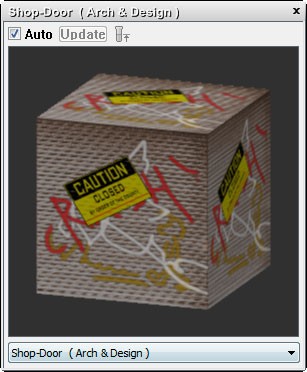
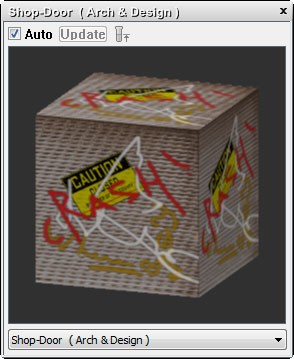
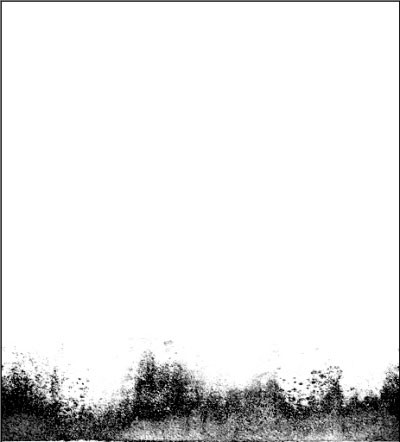
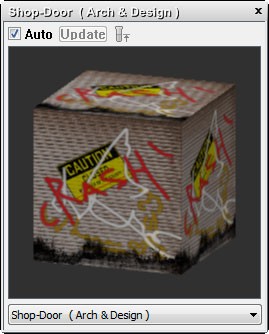
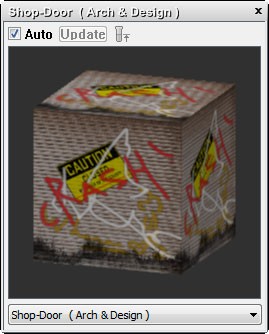

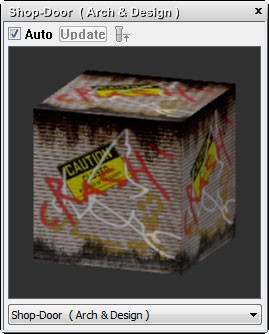
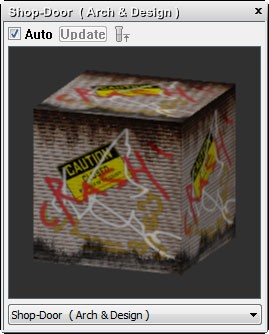
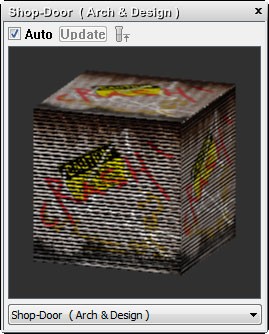

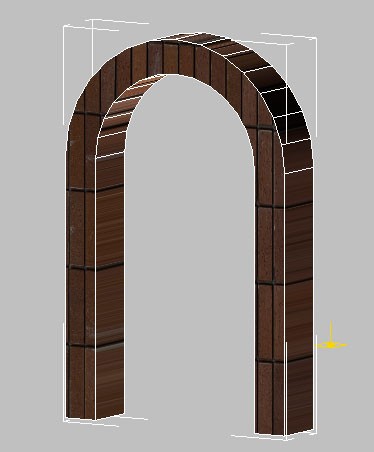
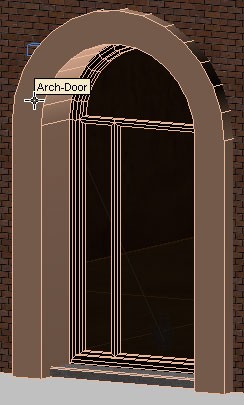
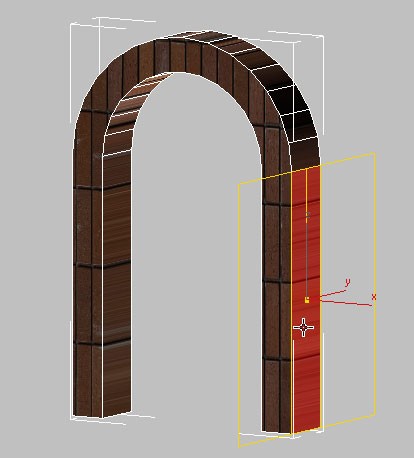
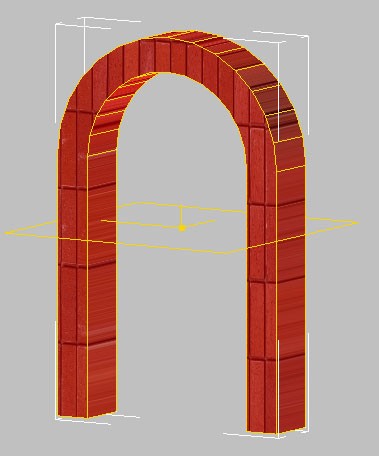
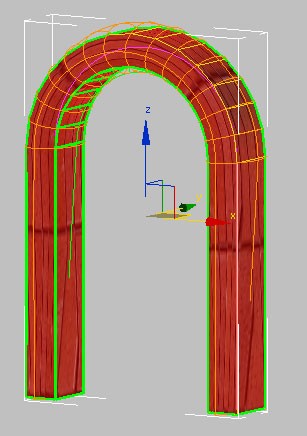
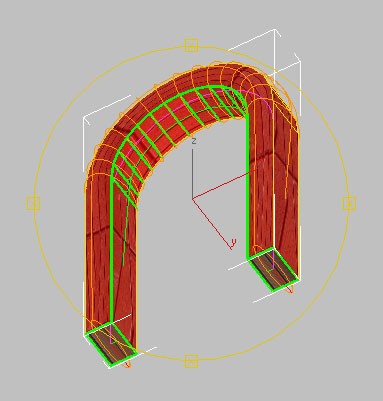
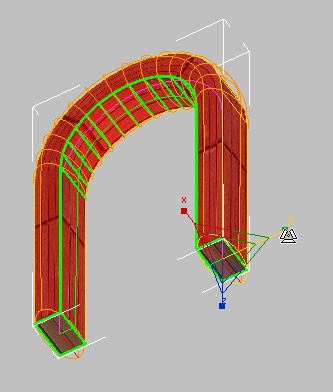
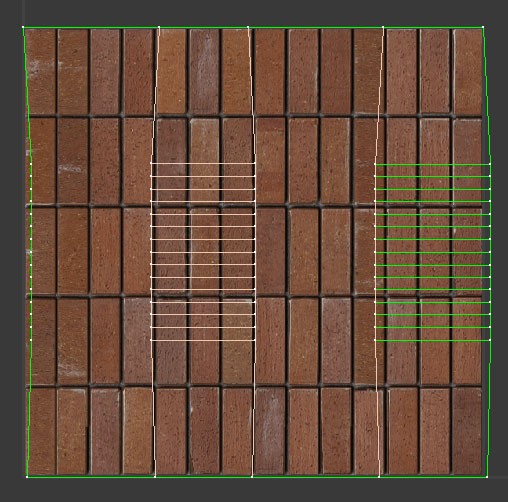
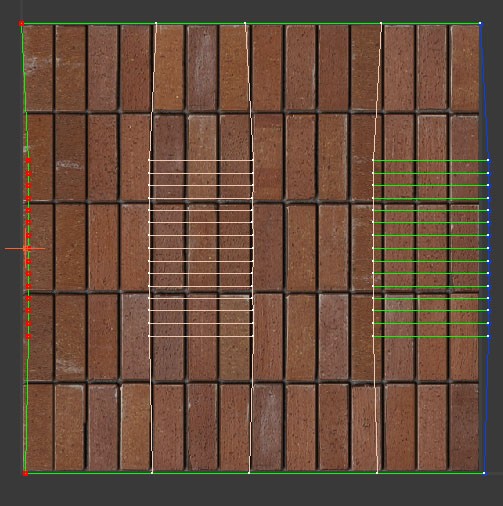
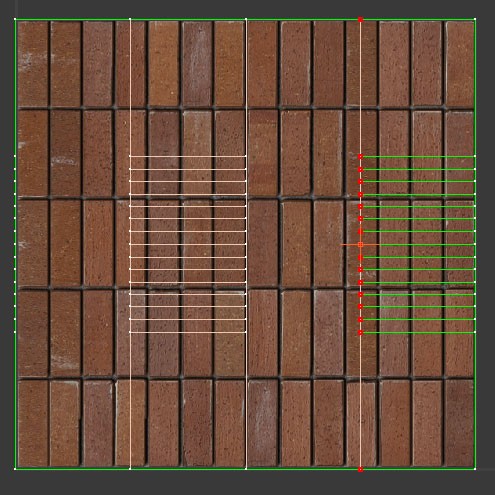
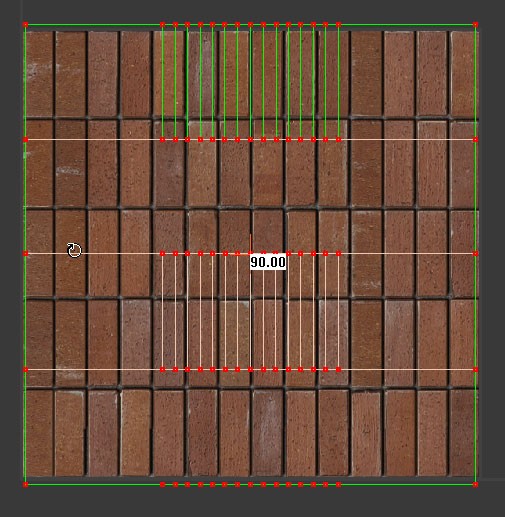
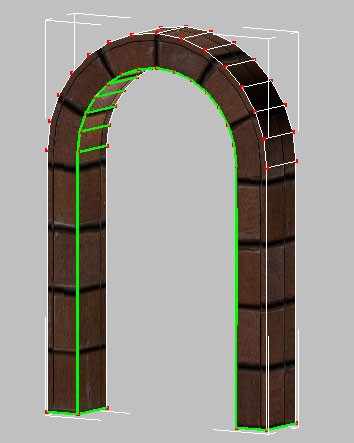
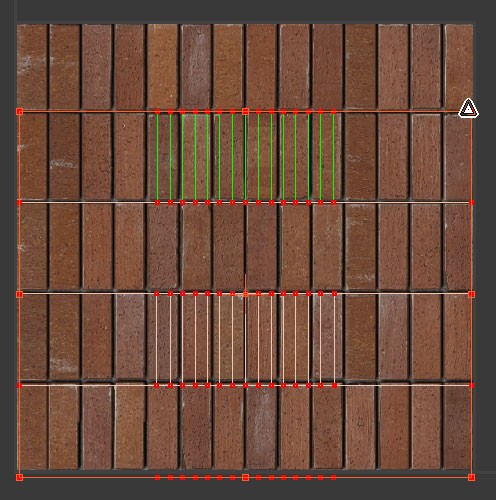
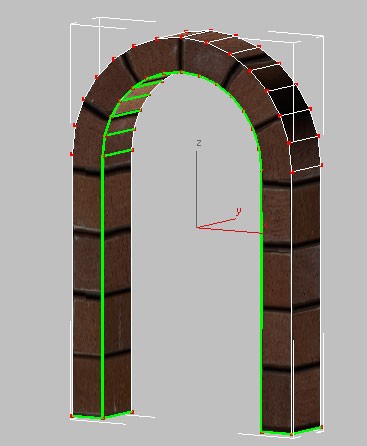
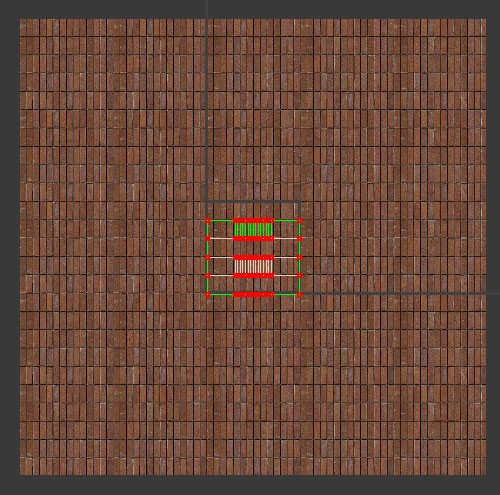
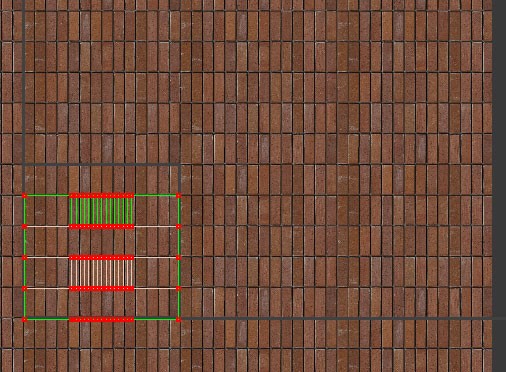
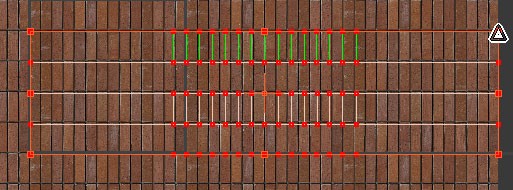
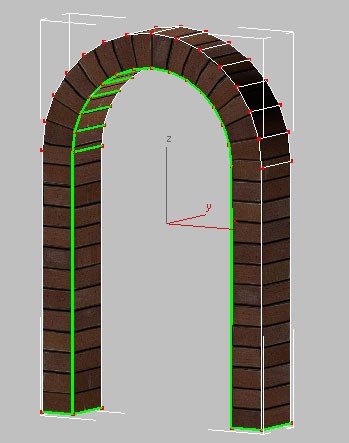
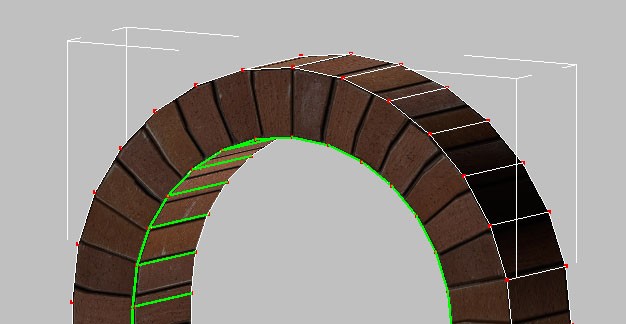
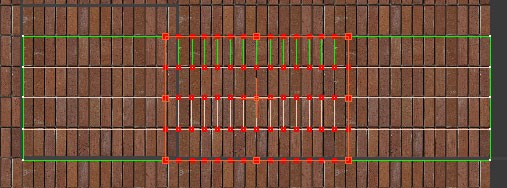
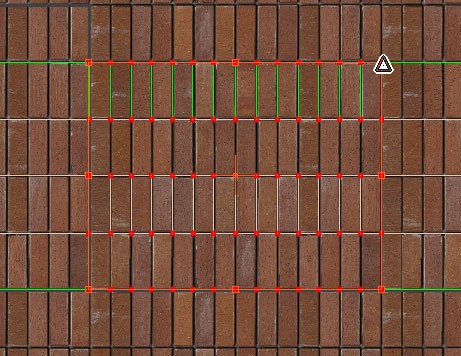
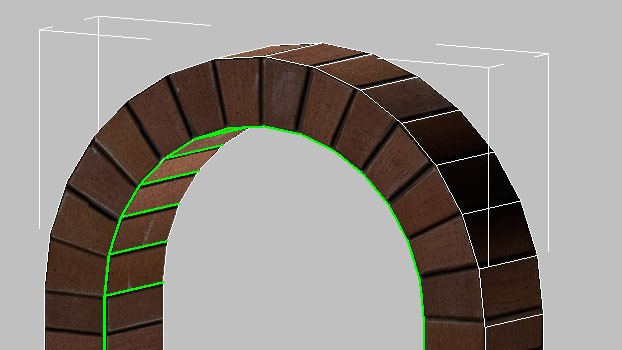
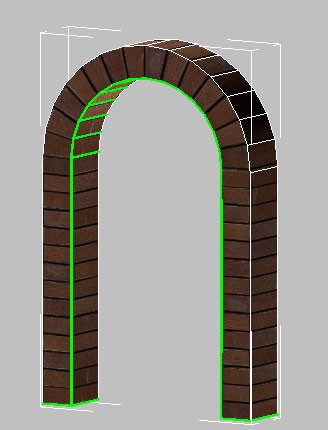
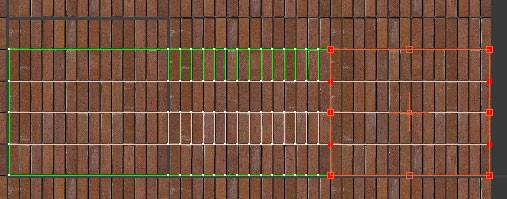
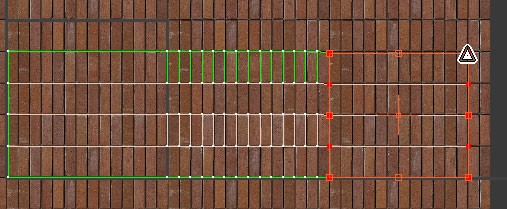
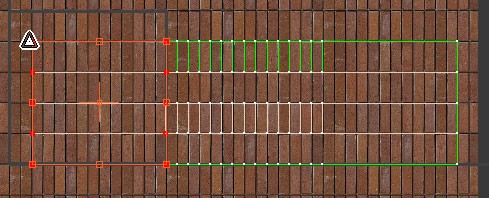
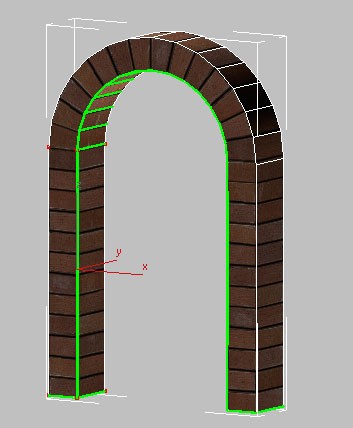



Уроки 3d max для начинающих - Текстурирование.
22-й выпуск журнала
( Уроки 3d max 2013 ) Перевод: Кусаматов Рафаэль.
Скачайте файлы к урокам 3dmax-2013 - 178 Mb.
Карта Composite
( 3d max создание материалов )
Слои композитного материала состоят их двух или более текстурных карт, которые накладываются друг на друга, для того, чтобы сделать более детальное изображение.
В результате определяется уровень прозрачности для каждого слоя. Прозрачность может быть глобальной (применяется ко всей поверхности слоя), полученные из альфа-канала слоя, или на основе маски. Для точной настройки изображения пикселы каждого слоя могут также быть смешаны друг с другом различными способами.
В этом уроке вы будете создавать сложную текстуру для ломбарда. Карта будет состоять из пяти слоев изображения собранных вместе, используя различные настройки прозрачности при смешивании слоев.
Если есть вопросы, пожелания, отзывы, идеи по созданию уроков для журнала
свяжитесь со мной:
Email. krafs@mail.ru
Skype - В скайпе я под именем krafs3d ( скачать Skype )
С уважением, Рафаэль Кусаматов С.