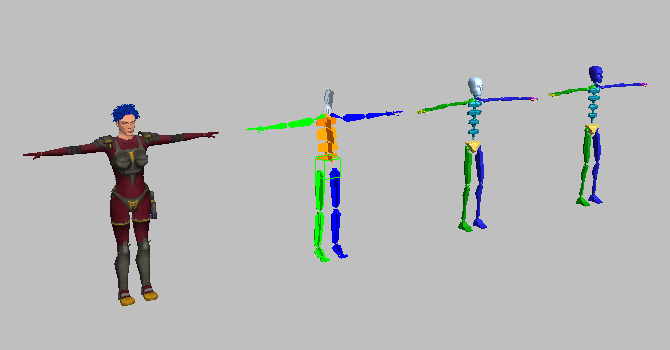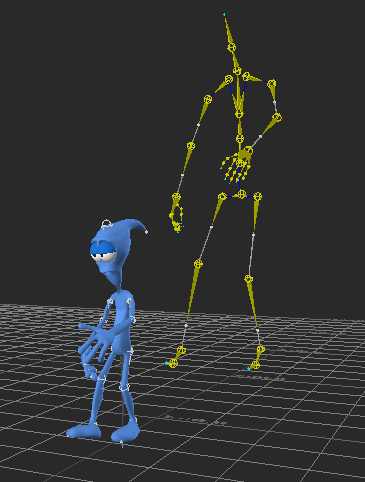
Mesh и три скелета:
Слева: Mesh
Второй слева: Скелет
Третий слева: Скелет B
Четвертый слева: Скелет C
2- й слева скелет состоит из обычной системы костей (Bones). 2 крайних справа скелета - 3d Max Biped система.
Просмотр иерархии костей скелета и их имена:
( Создание моделей в 3d max 2012, 3d графика )
1. Выберите весь скелет (второй слева), а затем щелкните правой кнопкой мыши и из квадро-меню выберите команду Isolate Selection.
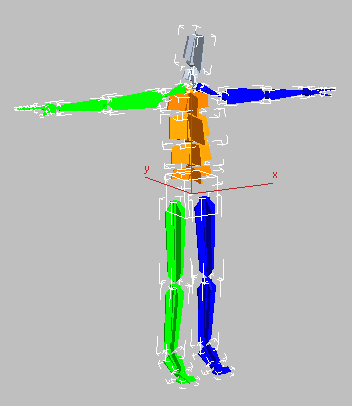
2. На главной панели инструментов нажмите кнопку Select By Name (Выбор по имени).
3. В окне Select From Scene, в меню выберите Display > Display Children, а затем Display > Expand All (Развернуть все). Прокрутите список иерархии скелета и посмотрите как каждая кость называется.
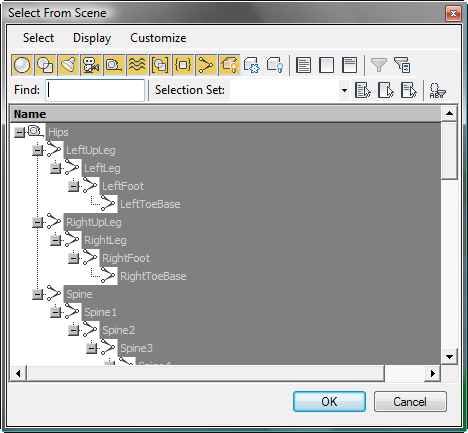
Эти наименования признаны MotionBuilder. Если вы назовете кости скелета таким образом, то позже можно экспортировать их в MotionBuilder простым щелчком мыши.
4. Нажмите кнопку Cancel (Отмена), чтобы закрыть окно Select From Scene, а затем нажмите Exit Isolation Mode (Выйти из режима изоляции), чтобы отобразить всю сцену еще раз.
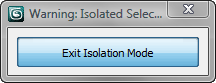
5. Выберите скелет B, а затем щелкните правой кнопкой мыши и из квадро-меню выберите команду Isolate Selection.
6. На главной панели инструментов нажмите кнопку Select By Name (Выбор по имени).
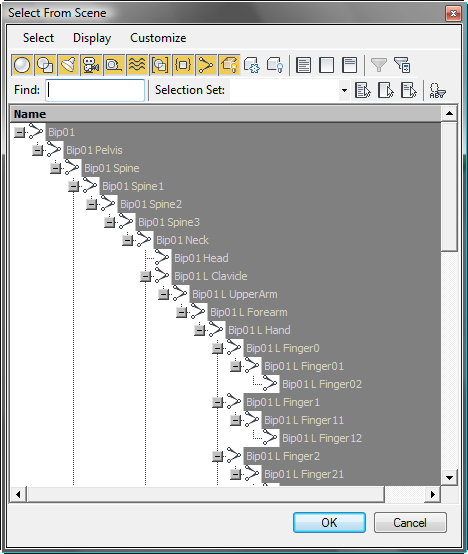
Откроется диалоговое окно, показывая иерархию костей скелета B и его определение имен. Это именования по умолчанию для Biped. Хотя они и отличаются от скелета А, MotionBuilder также признает их, и они могут быть использованы для быстрого преобразования скелета для анимации.
7. Повторите шаги с 4 по 6, чтобы изолировать скелет C и просмотреть его иерархию.
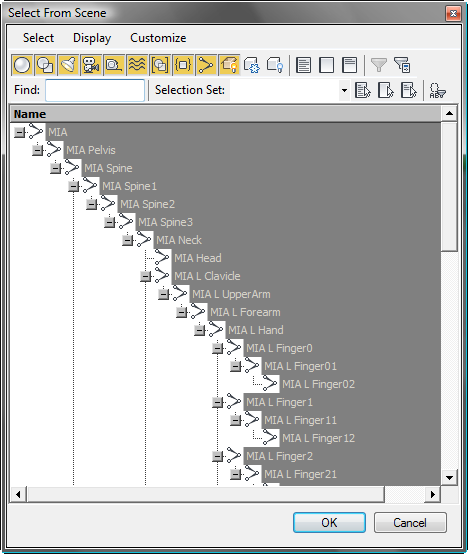
Суффиксы (окончание названия) каждой кости скелета имя в C совпадает с суффиксом в скелете B, приставка (префикс) к названию каждой кости «MIA» разные. MotionBuilder признает префикс для двуногих скелетов.
8. Нажмите кнопку Cancel (Отмена), чтобы закрыть окно, а затем нажмите Exit Isolation Mode (Выйти из режима изоляции), чтобы отобразить всю сцену еще раз.
Экспорт сцены в MotionBuilder
( autodesk 3d studio max, сайты по 3d max )
Этот урок покажет вам как экспортировать 3d Max сцены в формате .FBX в MotionBuilder. Вы можете экспортировать всю сцену или только часть сцены, содержащих отдельные элементы.
Если Вы продолжаете из предыдущего урока, то из меню программы 3d Max выберите Reset, не сохраняйте изменения, затем снова выберите basics.max.
Экспорт скелета А в формат FBX:
( 3d программы, как сделать в 3d max )
1. Выберите весь Скелет A.
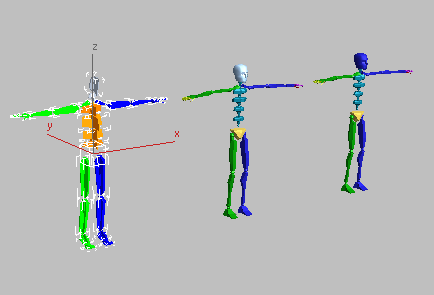
Обратите внимание, что скелет был поставлен в T позу, эта позиция обычно используется для анимации кожи человека. Вы всегда должны размещать персонажи в таком положении, прежде чем экспортировать их в MotionBuilder.
Кроме того, скелет должен быть ориентирован в отрицательном направлении по оси Y. (Все 3d Max Biped системы ориентированы таким образом при их создании.)
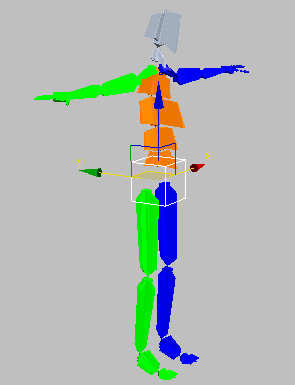
2. В меню приложения выберите Export > Export Selected.
3. В окне Select File To Export в поле File Name (Имя файла) введите mybone-skeleton и нажмите кнопку Save (Сохранить).
Обратите внимание, по умолчанию для экспортируемых файлов FBX является папка \ export в текущем проекте.
3d Max открывает диалоговое окно FBX Export. Здесь можно указать как преобразовать сцену 3ds Max.
Примечание Для того, чтобы преобразование происходило должным образом, вы должны иметь последний FBX драйвер. Если это первый раз, когда вы использовали FBX экспорт, диалоговое окно предложит вам проверить наличие обновлений. Вы также можете проверить, если вы не уверены, есть ли у вас последняя версия: Нажмите кнопку Web Updates в информационной группе.

4. В диалоговом окне экспорта FBX разверните группу анимации ( Animation ), и выключите флажок Animation.
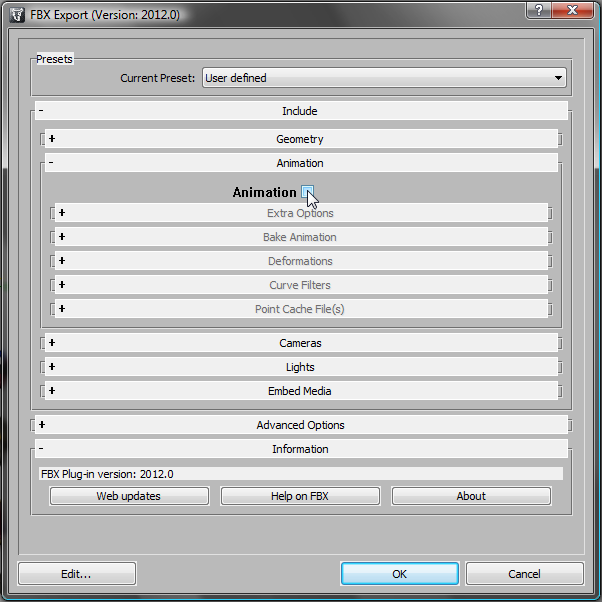
Эта опция должна быть включена только тогда, когда сцена, которую Вы хотите экспортировать имеет анимацию.
5. Закройте группу Animation, разверните группу Embed Media и убедитесь что Embed Media также отключена (она должна быть отключена по умолчанию).
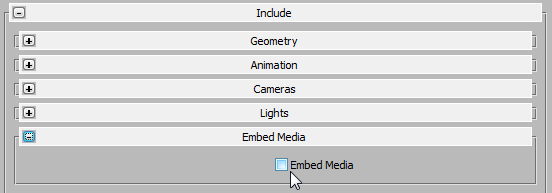
Так как вы экспортируете только скелет эта опция не нужна.
6. Раскройте Advanced Options, группу Axis Conversion и убедитесь что в Up Axis отображается Y-Up вариант (опять же это должно быть по умолчанию).
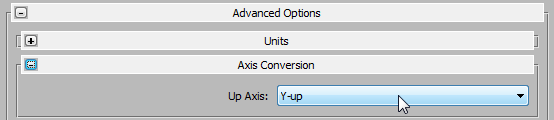
Этот параметр является обязательным, потому что объекты, созданные в 3d Max используются в Z-ориентации.
7. Разверните Advanced Options (Дополнительные параметры), группу FBX File Format, и выберите версию FBX, которая совместима с версией MotionBuilder установленные в вашей системе.
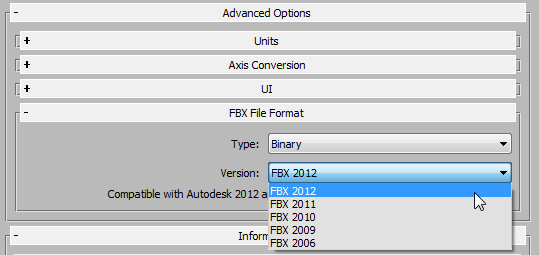
В этом случае у нас установлен MotionBuilder 2012, поэтому мы выбрали FBX 2012 года в качестве версии для экспорта.
8. Нажмите кнопку OK, чтобы экспортировать скелет в виде файла FBX.
Как правило вы бы также экспортировали сетку, или кожу на скелете. Это то, что вы сделаете в следующей процедуре.
Экспорт 3d модели персонажа Pepe :
( программа для 3d max 2011 )
1. На панели быстрого доступа нажмите кнопку (Открыть файл).
2. Не сохраняйте файл сцены когда будет предложено, и из диалогового окна выберите pepe_biped.max.
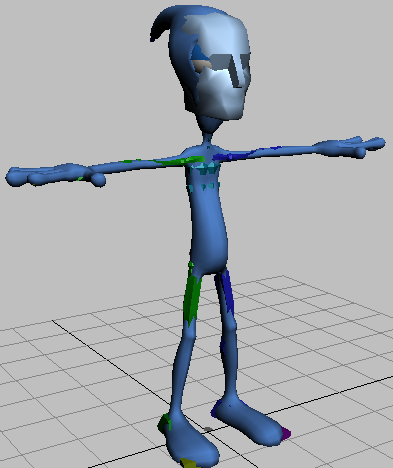
3. На главной панели инструментов нажмите кнопку (Выбор по имени).
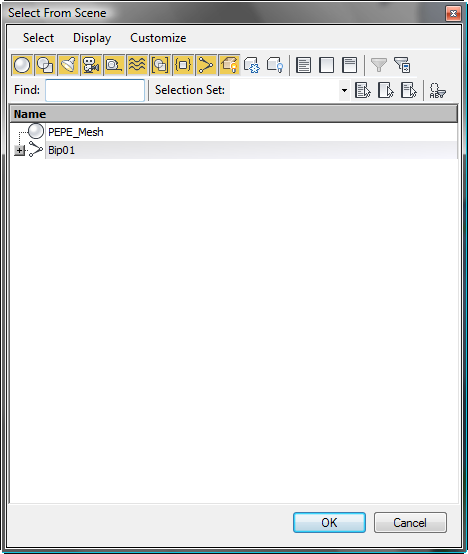
В диалоговом окне показана сетка и кости двуногого. Иерархия двуногого использует именования, которые признает MotionBuilder.
4. Нажмите Cancel (Отмена), чтобы закрыть диалоговое окно. В главном меню включите (Select And Move).
5. Переместите вправо кости ног Пепе в любом направлении чтобы увидеть как кости управляют поведением персонажа.
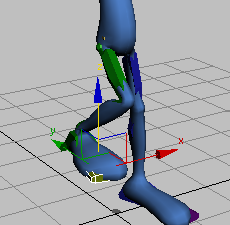
6. Щелкните Undo (Отмена) чтобы отменить движения.
7. В меню приложения выберите Export, а в поле File Name введите my_pepe_biped01.
8. В диалоговом окне FBX Export, группе Embed Media включите Embed Media. Убедитесь что другие параметры экспорта такие же, как вы использовали для костей скелета (Bones), а затем нажмите OK.
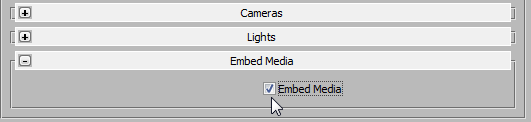
Экспортер FBX выводит предупреждающее сообщение. Это потому, что Пепе имеет Multi / Sub-Object материал, который FBX и MotionBuilder не признают. Мы не планируем визуализировать Pepe в MotionBuilder, так что предупреждение не важно: Нажмите кнопку OK, чтобы закрыть его.
Вы можете увидеть дополнительное предупреждение, которое говорит "Unsupported controller (1) / Turned edges (1)": Это потому, что сетка Пепе объект Editable Poly, а не Editable Mesh. Это не влияет на рабочий процесс, поэтому игнорируйте этого предупреждения тоже.
Персонаж Пепе экспортируется в виде файлов FBX в ту же папку, как и скелет двуногого, который вы сохранили ранее.
Переименование двуногих:
( 3d studio max 9, 3d studio max 2011 )
1. В окне выберите любую кость в скелете.
2. Перейти в панель Motion, свиток Biped, группу Modes And Display, и в поле Name введите PEPE.
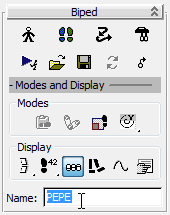
3. На главной панели инструментов нажмите кнопку (Выбор по имени).
Окно Select From Scene отображает изменение названия частей персонажа. Каждая кость в настоящее время определены префиксом PEPE.
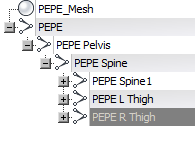
4. Нажмите кнопку отмены чтобы закрыть окно.
5. Экспортируйте это изменение сцены, как вы делали в шагах 6 и 7 предыдущей процедуры, но имя экспортированного файла my_pepe_named.
В следующем уроке вы будете использовать этот файл FBX, чтобы узнать как импортировать с пользовательскими названиями в MotionBuilder.
Сохраните 3d Max сцену как my_pepe.max.
Выйдите из 3ds Max.
В ближайшие несколько уроков вы будете работать в MotionBuilder.
От переводчика: К сожалению должен прервать перевод, т.к. не имею в наличии этой программы.
Перевод: Кусаматов Рафаэль


Создание моделей в 3d max 2012
32-й выпуск журнала
( HELP lessons, уроки 3d max 2013 ) Перевод: Кусаматов Рафаэль.
Скачайте файлы к урокам 3dmax-2013 - 178 Mb.
Взаимодействие с MotionBuilder
Подготовка сцены 3d Max для экспорта
( autodesk 3d max, сайты по 3d графике )
Этот урок покажет вам как взять персонажи, созданные в 3d Max и подготовить их для импорта в MotionBuilder.
На панели быстрого доступа нажмите кнопку (Open File), перейдите в папку \ scenes \ interoperability \ motionbuilder и откройте basics.max.
Сцена содержит, слева направо, сетку персонажа и трех скелетов, которые могут быть использованы для управления сеткой.
Если есть вопросы, пожелания, отзывы, идеи по созданию уроков для журнала
свяжитесь со мной:
Email. krafs@mail.ru
Skype - В скайпе я под именем krafs3d ( скачать Skype )
С уважением, Рафаэль Кусаматов С.