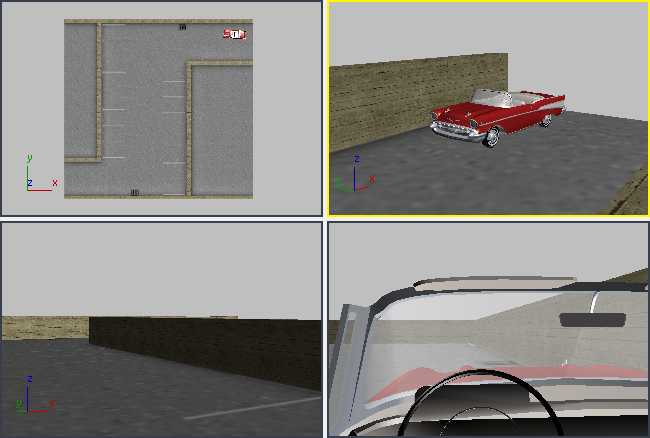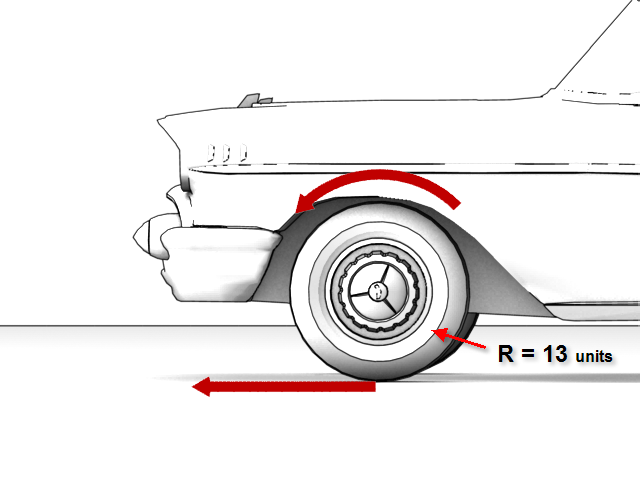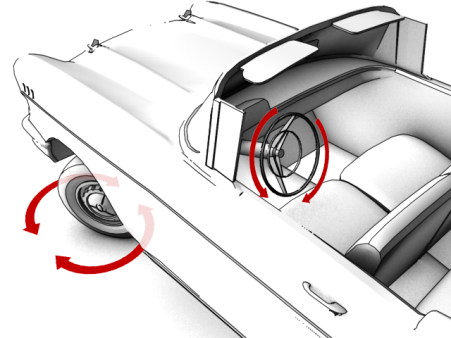В этом уроке вы узнаете как:
• Использовать список контроллеров для управления анимированными компонентами модели
• Определить контроллер поведения
• Использовать MacroRecorder для автоматизации процесса назначения списка контроллеров
• Создать панель инструментов, чтобы держать пользовательские инструменты
Уровень умения: Расширенный
Время выполнения: 1 час +
Использование списка контроллеров
(3д макс уроки, анимация авто в 3d max, курсы 3д макс для начинающих новичков чайников онлайн видео начальные скачать бесплатные видео уроки 3д макс анимация модели авто)
Контроллер в 3д макс представляет собой подключаемый модуль, который управляет значениями, участвующими в ключевых кадрах анимации, такие как масштабирование, цвет, или перемещение. Список контроллеров объединять в два или более контроллеров может быть очень полезно при объединении связей между объектами.
Список контроллеров, например, является полезными при использовании ограничений для управления дочернего объекта через родительский объект, особенно если у ребенка и родителя объекты не используют ту же ориентацию. Вы можете настроить список контроллеров таким образом, второй контроллер поддерживает локальную ориентацию дочернего объекта, в то время как первый контроллер основан на глобальной (World) ориентации родителя.
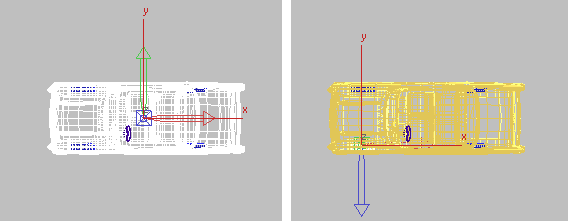
Локальная (местная) ориентация дочернего объекта может отличаться от его родителя.
Слева: Ориентация шасси родителя
Справа: Ориентация переднего левого колеса автомобиля
На панели быстрого доступа нажмите кнопку (Open File), перейдите в папку animation \ car_rigging и откройте car_rig_01_start.max.
Примечание: Если диалог спрашивает, хотите ли вы использовать Gamma And LUT, то нажмите кнопку OK. Если появится диалоговое, которое спрашивает нужно ли использовать единицы измерения в сцене, нажмите кнопку OK.
Вручную назначить список контроллеров:
(3д макс уроки, анимация авто в 3d max, курсы 3д макс для начинающих новичков чайников онлайн видео начальные скачать бесплатные видео уроки 3д макс анимация модели авто)
В этой процедуре вы будете вручную назначать список контроллеров, положение и поворот переднего левого колеса.
1. Из основного списка панели инструментов Selection Sets выберите Garage_All.
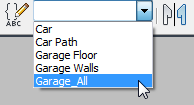
2. Щелкните правой кнопкой мыши в окне перспективы и выберите Hide Selection из квадро-меню.
Все объекты сцены, кроме автомобиля скрыты.
3. Нажмите клавишу H чтобы отобразить окно выбора объектов.
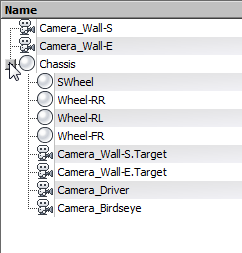
Обратите внимание что четыре колеса, а также рулевое колесо- дети объекта шасси. Эта иерархия характерна для 3д модели автомобиля.
4. Выберите Wheel-FL из списка, а затем нажмите кнопку ОК.
Переднее левое колесо на сцене будет выбрано.
5. Перейдите в командной панели в раздел Motion (движение) и откройте свиток Assign Controller.
Список контроллеров по умолчанию отображается в виде треков в формате Проводника.
6. Выделите Position:Position XYZ, нажмите кнопку Assign Controller (Назначить контроллер).
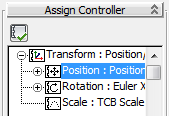
7. В Assign Position Controller, дважды щелкните на Position List.
8. В свитке Assign Controller на Position:Position List нажмите на значок +, чтобы расширить список.
9. Нажмите на контроллере Available, а затем нажмите кнопку Assign Controller (Назначить контроллер).
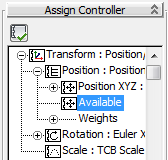
10. На Assign Position Controller дважды щелкните Position XYZ.
Трек Position XYZ: Position был создан ниже первого. Этот трек представляет собой контроллер, который будет контролировать ключевые кадры информации X, Y и Z. основанные на положение ребенка (левое переднее колесо).
Далее вам нужно будет повторить процедуру, назначив контроллер List для поворота переднего левого колеса.
11. В свитке Assign Controller нажмите Rotation: Euler XYZ и нажмите Assign Controller (Назначить контроллер).
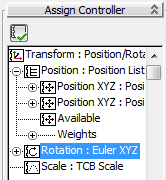
12. В Assign Rotation Controller дважды щелкните Rotation List.
13. В свитке Assign Controller на контроллере Rotation: List щелкните значок +.
14. Нажмите на треке Available и нажмите (Assign Controller).
15. На Assign Rotation Controller дважды щелкните Euler XYZ.
Второй Euler XYZ трек создан. Этот трек контролирует вращение ключевого кадра по X, Y и Z. на основе локальных координат переднего левого колеса.
Автоматизация назначения List контроллеров:
( курсы 3д макс для начинающих )
MacroRecorder это простая утилита сценариев, которая записывает ваши действия в 3д макс. Она преобразует ваши действия в сценарий, который вы можете использовать для выполнения повторяющихся задач.
В предыдущей процедуре вы назначали вручную. Теперь Вы будете использовать MacroRecorder, который автоматически будет назначать список контроллеров в оставшиеся три колеса, а также кузова и рулевого колеса, так что вся установка использует ту же систему координат.
1. Перейдите в левый нижний угол окна 3д макс и щелкните правой кнопкой мыши область MAXScript и выберите Open Listener Window.
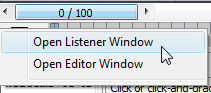
3д макс открывает диалоговое окно MAXScript.
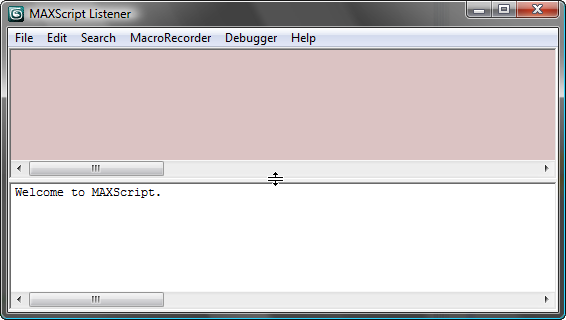
2. В строке меню выберите MacroRecorder > Enable (Включить).
С этого момента практически любое действие выполненное в 3д макс будет записано в сценарии.
3. Выберите заднее левое колесо автомобиля (объект Wheel-RL).
4. Повторите шаги с 5 по 15 из предыдущей процедуры чтобы назначить список контроллеров на позицию и вращения заднего левого колеса.
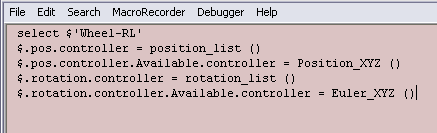
Во время процесса обратите внимание на розовые области записи макросов сценариев, как накапливаются данные.
5. Щелкните правой кнопкой мыши в пустую область на главной панели инструментов (ниже Selection Sets является удобным для этого местом), затем из всплывающего меню выберите Customize (Настройка).
6. В окне Customize User Interface откройте вкладку Toolbars и затем нажмите кнопку New.
7. В диалоговом окне New Toolbar введите myTools и нажмите кнопку OK.
8. Закройте окно Customize User Interface и переместите новую панель инструментов справа от окна MAXScript.
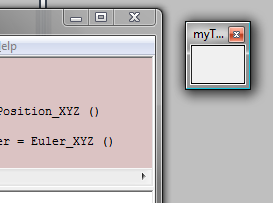
9. Выделите последние четыре строки сценария, а затем перетащите их на панель инструментов MyTools.
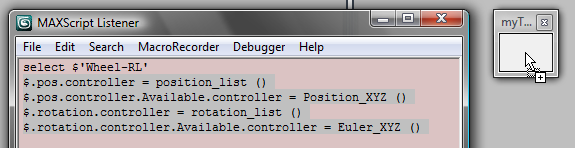
3д макс создает кнопку на панели инструментов.
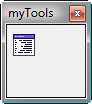
10. Щелкните правой кнопкой мыши на вновь созданную кнопку и выберите Edit Button Appearance.
11. В диалоговом окне Edit Macro Button выберите опцию Text Button и в поле Label введите ListCon, а затем нажмите OK.
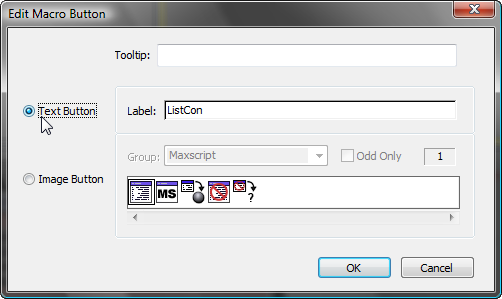
3д макс меняет текст кнопки.
12. В меню окна MAXScript выберите MacroRecorder > Enable, чтобы отключить записи сценария.
MacroRecorder останавливает запись ваших действий в 3д макс.
13. Закройте окно MAXScript, затем измените размер панели инструментов MyTools чтобы кнопка ListCon отображалась полностью.
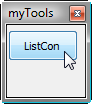
Теперь вы готовы использовать инструмент ListCon чтобы быстро назначить список контроллеров для остальных колес вашей 3д модели автомобиля.
14. В любом окне выберите переднее правое колесо автомобиля (Wheel-FR).
15. На панели инструментов MyTools нажмите ListCon.
16. Выберите последнее оставшееся колесо в модели Wheel-RR и нажмите ListCon снова.
17. Повторите предыдущий шаг для объекта Chassis.
18. Повторите предыдущий шаг для объекта SWheel.
Обратите внимание, можно применить скрипт MacroRecorder только один раз на объект, так что вы должны нажать кнопку ListCon один раз для каждого объекта, который необходимо изменить.
Сохраните в 3д макс свою работу как mycar_rig_02.max.
Теперь панель инструментов MyTools вам доступна для всех будущих сессий 3д макс.
В следующем уроке вы узнаете как анимировать вращение колес автомобиля.
Поворот колеса
(3д макс уроки, анимация авто в 3d max, курсы 3д макс для начинающих новичков чайников онлайн видео начальные скачать бесплатные видео уроки 3д макс анимация модели авто)
В этом уроке вы узнаете как повернуть колеса, на расстояние, соответствующее расстоянию движения автомобиля.
Продолжим с предыдущей части курса 3д макс или открыть скачанный car_rig_02.max.
Повернем колеса в мировой X координате:
( курсы 3д макс для начинающих )
1. В окне перспективы, выберите Chassis (шасси).
Автомобиль в настоящее время ориентирован по оси X, World координат : Вы начнете работать в этой системе координат.
2. Щелкните правой кнопкой мыши на кузове и в квадро-меню выберите Wire Parameters.
3. Из всплывающего меню выберите Transform > Position > (2nd) Position XYZ > X Position.

Обратите внимание, важно всегда оставлять первый контроллер анимации в верхней части списка (в данном случае позиция XYZ Controller) нетронутыми, так как он служит как "замок" за родительским / дочерним отношениями. При выборе контроллеров для работы всегда работаем с верхней частью списка контроллеров вниз, начиная со второго контроллера.
Резинкой показывает связь, которую вы собираетесь сделать между двумя выбранными объектами.
4. Нажмите на переднее левое колесо автомобиля (Wheel-FL).
5. Из всплывающего меню выберите Transform > Rotation > (2-й) Euler XYZ > Z Rotation.

Откроется диалоговое окно Parameter Wiring #1. Вы можете использовать этот диалог, чтобы создать односторонний и двусторонний контроль связи между объектами. Положение и вращение двух объектов, которые вы только что выбрали, чтобы влиять друг на друга, которые будут выделены.
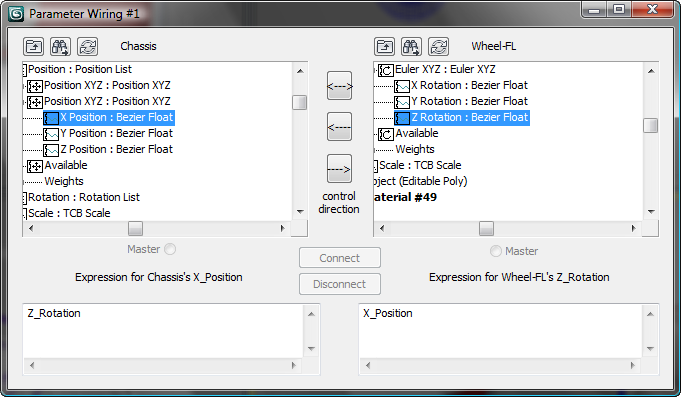
6. В диалоговом окне Parameter Wiring щелкните стрелку выше "control direction".
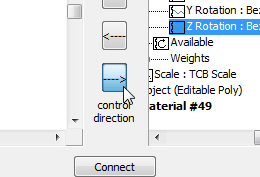
Это гарантирует, что положение кузова Chassis по координате X управляет Wheel-FL вращением по Z, а не наоборот.
7. Рядом с X_Position впишите / 13.
Выражение должно быть написано как X_Position/13, расстояние, деленное на радиус колеса.
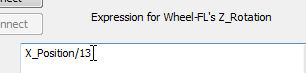
8. Нажмите кнопку Connect, но не закрывайте диалоговое окно.
9. Проверьте свою работу путем перемещения кузова по его оси Х.
Обратите внимание что переднее левое колесо не вращается. Даже если вы добавили регулятор положения в список автомобиля и колеса, первый контроллер в списке (тот, который обеспечивает родительский / дочерний "замок") по-прежнему активен. Вы должны сделать второй контроллер позиции (который используется в процессе) активным.
10. Если вы переместили модель автомобиля нажмите CTRL + Z, чтобы отменить ход.
11. Кузов автомобиля выбран, в панели Motion в свитке PRS Parameters, нажмите кнопку Position в нижней части свитка.
12. В свитке Position List выделите второй контроллер Position XYZ и нажмите кнопку Set Active.
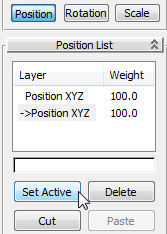
13. Попробуйте переместить автомобиль по оси Х снова.
Совет Чтобы лучше видеть вращение колеса используйте окно Front (Спереди), и изменить его режим отображения на Shaded (или Smooth + Highlights).
Теперь колесо вращается, но его движение в обратном направлении.
14. В диалоговом окне Parameter Wiring, на панели Expressions, добавьте знак минус (-) перед значением 13 (X_Position/-13), а затем нажмите кнопку Update.
15. Переместите автомобиль по оси Х и обратите внимание как колесо вращается в правильном направлении.
16. Повторите предыдущие шаги для каждого из трех оставшихся колес автомобиля.
Совет Чтобы выбрать колеса с правой стороны автомобиля Вы можете нажать H после выбора X Position кузова автомобиля, а затем используйте диалоговое окно Pick Object, чтобы выбрать колеса.
Поскольку колеса были зеркальными, на колеса с правой стороны автомобиля не нужно добавлять знак минус, тогда как на левой стороне нужно сделать.
17. Закройте все диалоговые окна Parameter Wiring.
Добавить subcontrollers для вращения Y:
( 3д макс уроки )
В предыдущем уроке вы узнали как добавить контроллеры, которые определяют вращение колеса автомобиля на длину пройденного расстояния 3д модели вдоль оси X World координат. Однако, если вы пытались повернуть автомобиль в любом направлении, вращение колеса будут сокращены или вовсе остановятся. Таким образом, вы должны добавить контроллеры, на которые приходится перемещение автомобиля в направлении Y.
1. В окне Top (Сверху) выделите шасси и поверните его на -90 градусов (по часовой стрелке) так, чтобы ее передние бампера смотрели на 12 часов.

Автомобиль в настоящее время ориентирован по оси Y World, так что вы начнете работать в этой системе координат.
2. В окне перспективы поверните окно, пока вы не увидите переднюю левую сторону автомобиля.

3. Переместите автомобиль вперед и назад по оси Y. Обратите внимание, что колеса не вращаются.
Чтобы получить колеса вращающиеся, вам понадобятся дополнительные контроллеры анимации, те, которые будут контролировать перемещение автомобиля в направлении Y. Вы будете добавлять их как суб-контроллеры, так что вам не переписать контроллеры уже на месте.
4. Перейдите в левый нижний угол окна 3д макс, щелкните правой кнопкой мыши в области MAXScript , и выберите Open Listener Window.
5. На панели MacroRecorder выделите строку, которая гласит:
$.rotation.controller.Available.controller = Euler_XYZ ()
Нажмите сочетание клавиш Ctrl + C чтобы скопировать эту строку в буфер памяти.
Если вы не продолжаете с предыдущего урока, и линия не отображается в окне Open Listener, скопируйте строчку из текста этого урока.
6. Закройте окно MAXScript, а затем выберите переднее левое колесо (Wheel-FL).
7. Щелкните в поле ввода MAXScript (белое поле в левом нижнем углу окна 3д макс), нажмите Ctrl + V, чтобы вставить строку кода, а затем нажмите Enter.
8. В панели Motion, свитке PRS Parameters убедитесь, что кнопка Rotation активна, и в свитке Rotation List убедитесь, что новый суб-контроллер был добавлен в список вращения (должно быть 3 всего).
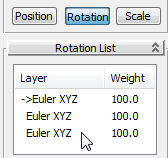
9. Повторите шаг 7, чтобы добавить четвертый поворот sub-controller.
На переднем левом колесе должно теперь быть четыре Эйлера XYZ трека.
10. Выберите другое колесо и повторите шаги с 7 по 9, пока все четыре колеса не получат по четыре Эйлера XYZ в своих списках вращения.
Поворот колеса (по World Y координате):
( курсы 3д макс для начинающих )
1. Выберите шасси, а затем щелкните правой кнопкой мыши и из квадро-меню выберите Wire Parameters.
2. Из меню, выберите Transform > Position > (2nd) Position XYZ > Y Position.

3. Нажмите на левое переднее колесо (Wheel-FL).
4. Из меню выберите Transform > Rotation > (3rd) Euler XYZ > Z Rotation.
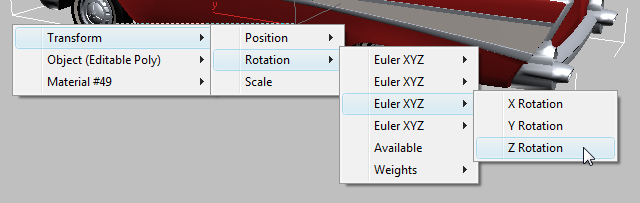
5. В диалоговом окне Parameter Wiring, щелкните стрелку выше Control Direction для того, чтобы положение корпуса Y контролировало Wheel-FL по Z rotation.
6. На правой панели Expressions добавьте /13, выражение для левого колеса должны быть Y_Position/13.
7. Нажмите кнопку Connect.
8. Повторите шаги со 2 по 7 для каждого из трех других колес.
Обратите внимание выражения для правых колес должны быть -Y_Position/13.
9. Закройте диалог Parameter Wiring.
10. В окне Top (Сверху) поверните машину так, чтобы она не указывает горизонтально или вертикально.
11. На главной панели инструментов нажмите кнопку (Select And Move), а затем установите систему координат Local.
12. Если вам нужно, отрегулируйте окно перспективы так, чтобы могли видеть весь автомобиль.
13. Переместите автомобиль по его локальной оси X. Обратите внимание что колеса вращаются должным образом.
14. В окне Сверху поверните автомобиль чтобы передний бампер указывал влево.
15. Сохраните вашу работу как mycar_rig_03.max.
Поворот колес (по пути ограничения):
( 3д макс уроки )
В предыдущей части урока вы узнали как добавить контроллеры, которые вращают колеса автомобиля на любом расстоянии движения по World X и Y пространства. Колеса вращаются должным образом когда вы вручную перемещаете машину в сцене в любом направлении.
Тем не менее, чаще всего лучше анимировать движения автомобиля установив его на предопределенный путь в путь ограничения. Этот тип анимации требует иного выражения.
Это новое выражение использует ту же формулу (расстояние, деленное на радиус), как те, которые вы использовали, но в то время как радиус колеса остается постоянным, пройденное расстояние рассчитывается по-разному.
1. Продолжить с последней части урока или открыть файл car_rig_03.max.
2. Из основного списка Selection Sets выберите Car Path.
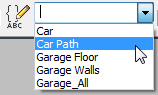
Появится предупреждающее сообщение.
3. Нажмите Yes чтобы показать путь, который вы будете использовать, чтобы оживить машину.
4. Из главного меню выберите Create > Helpers > Point.
5. В свитке Parameters включите Box и установить размер до 100,0.
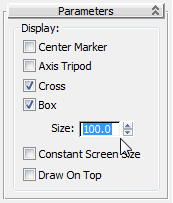
Это увеличивает размер вспомогательного объекта и выбрать в сцене легче.
Обратите внимание, многие аниматоры используют помощник Dummy вместо Point. Преимущество использования Точки в том, что вы можете настроить его размер без необходимости масштабировать ее. Масштабирование помощника в иерархии повлияет на ее объекты-детей : Это эффект, который обычно вы хотите избежать.
6. В окне вида сверху щелкните рядом с автомобилем, чтобы поместить помощника Point.
7. С выбранной точкой Point, на главной панели инструментов нажмите кнопку Align (Выравнивание) , в любом окне проекции щелкните на кузов автомобиля Chassis.
8. В всплывающем окне Align Selection убедитесь, что на позициях X и Y стоят галочки, а на Z выключено.
9. Убедитесь, что выбран Pivot Point, нажмите кнопку ОК.
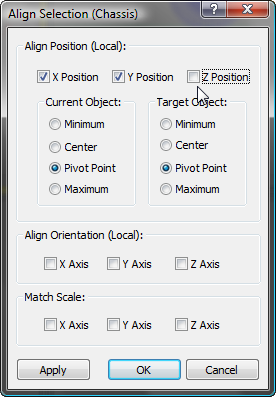
10. В окне Front (Спереди) переместите точку помощника вправо по оси Х , к задней оси автомобиля.
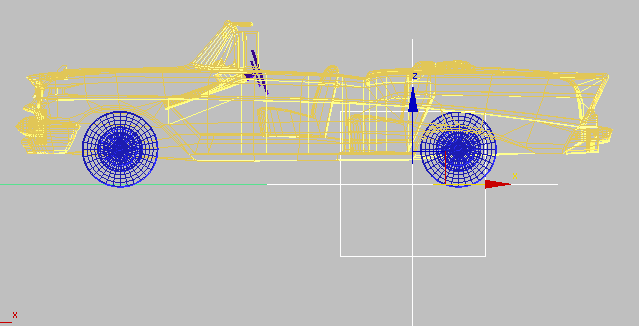
Расположение точки помощника, которое вы указали, станет точкой опоры автомобиля, когда передние колеса поворачиваются.
11. На командной панели в свитке Name And Color переименуйте помощника на Dummy_CAR.
12. В любом окне выберите Chassis.
13. На главной панели инструментов нажмите кнопку Select And Link (Выбор и ссылка), в окне Front нажмите на Chassis и перетащите на точку (Point). Теперь автомобиль связан с точкой.
14. На главной панели инструментов нажмите кнопку Select Object (Выбор объекта), чтобы выйти из режима ссылки.
15. Из основного списка панели инструментов Selection Sets (Выбор наборов) выберите Garage_All. Нажмите Yes, чтобы проигнорировать предупреждение.
16. В окне Top (Сверху), используйте Zoom Extents (размер окна), чтобы просмотреть всю парковку.
17. В окне Perspective в меню окна выберите камеру Camera_Wall-E.
Анимация dummy, ограничивая его в пути:
( курсы 3д макс для начинающих )
1. В любом окне выберите Dummy_CAR помощника.
2. Из главного меню выберите Animation > Constraints > Path Constraint.
3. В окне Top нажмите на зеленый путь (CarPath).
Вспомогательный объект и связанный с ним автомобиль перемещаются в начало пути.
Обратите внимание, Вы могли бы в качестве альтернативы удерживать машину прямо на пути. В этом случае, однако, желательно, чтобы ограничить действие помощника на машину так что вы можете сохранить дополнительный контроль над поведением автомобиля (такие, как определение движения вокруг острых углов).
Путь как NURBS кривая.
Совет NURBS кривые при использовании в качестве анимации пути обеспечивают более плавное "движение" по сравнению с обычными сплайнами.
4. Запустите анимацию.
Ориентация автомобиля остается постоянной на протяжении всей анимации.
5. На панели Motion в свитке Path Parameter в группе Path Options включите Follow.
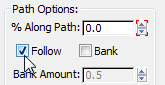
6. Прокрутите панель вниз, чтобы отобразить группу Axis и включите Flip.
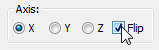
Flip опция предотвращает машину от езды в обратном направлении.
7. Запустите анимацию снова.
Автомобиль в правильной ориентации по пути, но колеса не вращаются. Это потому, что выражение, которое определяло вращение колес вы сформулировали раньше, и больше не применяется. Расстояние, пройденное автомобилем зависело от X и Y смещения в системе координат мира. Смещение теперь привязано к длине пути и проценту пути, пройденное автомобилем. Необходимо добавить это изменение.
Вращение колес в пути:
( 3д макс уроки )
1. В любом окне выберите путь (CarPath), затем перейдите на панель Utilities.
2. Нажмите кнопку Measure, а в группе Shapes обратите внимание на длину пути.
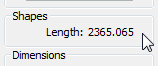
3. Выберите и щелкните правой кнопкой мыши на Point, затем из меню выберите Wire Parameters.
4. Из меню выберите Transform > Position > Path Constraint > Percent.

5. Щелкните на одно из колес автомобиля и выберите Transform > Rotation > (4th) Euler Rotation > Z Rotation.
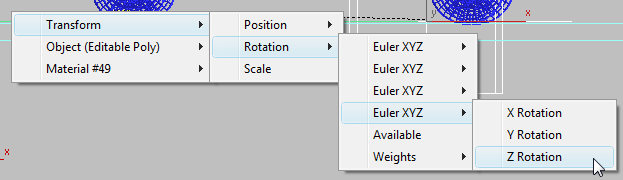
6. В диалоговом окне Parameter Wiring нажмите на кнопку над control direction.
7. На правой панели Expressions вставьте (2365*Percent)/13.
Примечание Значение 2365 является длиной пути анимации, которую вы измерили ранее. Когда умножается на процент переменной, он вычисляет расстояние, пройденное автомобилем в любой данный момент времени вдоль пути. Когда деленной на радиус колеса (13), она обеспечивает угол поворота, необходимых для колеса, чтобы повернуть.
8. Нажмите кнопку Connect.
9. Запустите анимацию чтобы увидеть вращение колеса.
10. Чтобы лучше видеть анимацию нажмите кнопку (Time Configuration) и в диалоговом окне Time Configuration в группе Time Display выберите FRAME:TICKS.
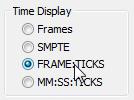
11. Повторите шаги с 3 по 8 чтобы связать Точку помощника с каждым из оставшихся трех колес автомобиля.
Не забудьте добавить знак минус (-), на правой стороне модели, чтобы они не вращались в противоположном направлении.
12. Сохраните файл в 3д макс как mycar_rig_04.max.
Поворотные колеса
( курсы 3д макс для начинающих )
Теперь вы должны убедиться, что передние колеса поворачиваются. Для большего реализма вам также нужно установить связь между центром колеса и рулем.
Продолжить с предыдущей части курса или открыть car_rig_04.max.
Установить помощников для передних колес:
Таким же образом, как вы создали точку помощника чтобы направить машину вдоль пути, вы будете создавать еще двух помощников Point, чтобы контролировать поворот передних колес, когда приводится в действие вращение рулевого колеса.
1. В окне Top увеличьте автомобиль и нажмите F3 для переключения в каркасный режим.
2. Из главного меню выберите Create > Helpers > Point.
3. Щелкните в любом месте около кузова автомобиля чтобы создать помощника. В свитке Parameters включите Box в поле Size установите 50.0. Имя помощника поменяйте на Dummy_FL.
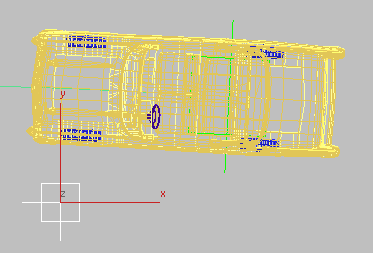
4. С выбранным помощником нажмите кнопку ListCon на панели инструментов MyTools, которую вы создали ранее в уроке.
Сценарий List Con автоматически присваивает два списка Position list и Rotation list в список контроллеров, который вы создали ранее, что позволит вам сохранить контроль над ориентацией помощника.
Примечание Если панель инструментов MyTools в настоящее время не отображается, то щелкните правой кнопкой мыши в пустую область на главной панели инструментов и выберите MyTools из меню.
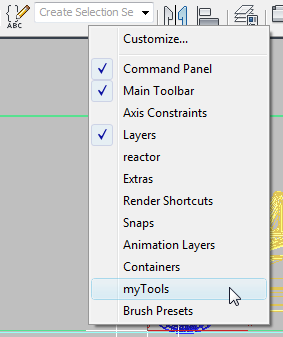
5. На главной панели инструментов нажмите кнопку Align и в окне вида сверху нажмите на объект Chassis.
6. В диалоговом окне Align Selection в группе Align Position выключите все галочки X, Y, Z. В группе Align Orientation включите оси X, Y и Z.
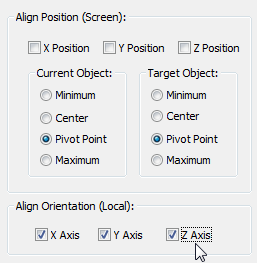
7. Нажмите кнопку OK чтобы закрыть диалоговое окно.
8. Активируйте (Select And Move). Нажмите клавишу Shift и перетащите помощника Dummy_FL чтобы сделать копию нового помощника.
Совет Установите систему координат Local чтобы сделать перемещение точки помощника легче.
9. В диалоговом окне Clone Options назовите копию Dummy_FR.
Затем нужно выровнять помощника с правым передним колесом.
10. В окне Top выделите объект Chassis, а затем щелкните правой кнопкой мыши и выберите Hide Selection.
11. Выберите нового помощника Dummy_FR. На главной панели инструментов нажмите кнопку Align (Выравнивание) , а затем нажмите Wheel_FR.
12. В диалоговом окне Align Selection в группе Align Position включите X, Y и Z.
Убедитесь в том, что выбран Pivot Point в группе Current Object и в группе Target Object.
В группе Align Orientation выключите все галочки X Axis, Y Axis, и Z Axis.
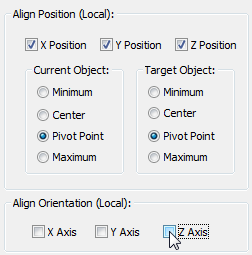
13. Нажмите кнопку Apply, а затем нажмите OK, чтобы закрыть диалоговое окно.
14. Выберите Dummy_FL. Нажмите Align (Выравнивание) еще раз. В окне вида сверху щелкните на Wheel_FL.
15. Повторите шаги 12 и 13 для выравнивания помощника с передним левым колесом.
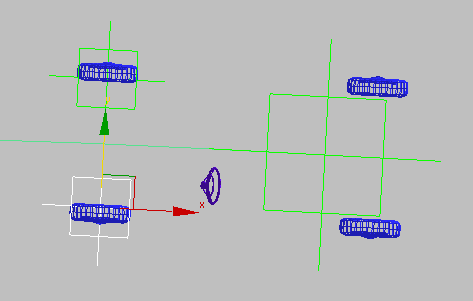
Связь помощников колес с помощником машины:
( 3д макс уроки )
1. На главной панели инструментов нажмите кнопку (Выбрать и связать).
2. Нажать клавишу Ctrl и выбрать два помощника колес, а затем перетащить на Dummy_CAR.
Это связывает помощников как детей объекта Dummy_CAR.
Связь задних колес с помощником автомобиля:
1. Кнопка (Выбрать и связать) по-прежнему активна, выберите оба задних колеса (Wheel-RL и Wheel-RR) и перетащите на помощника Dummy_CAR.
Свяжите передние колеса с их помощниками:
( курсы 3д макс для начинающих )
1. Связать переднее левое колесо (Wheel-FL) с Dummy_FL помощником.
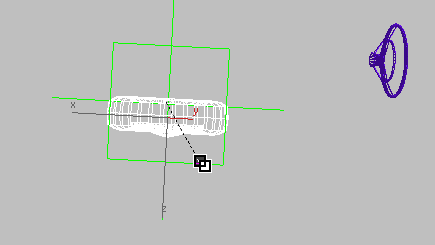
2. Свяжите переднее правое колесо (Wheel-FR) с Dummy_FR помощником.
3. Нажмите (Выбрать объект) для его активации и деактивации Select And Link.
Отобразите кузов автомобиля:
В области просмотра щелкните правой кнопкой мыши и выберите из квадро-меню пункт Unhide By Name (Показать по имени). В диалоговом окне Select From Scene (или Unhide Objects) выберите Chassis, а затем нажмите кнопку Unhide (Показать).
Поворот колеса (по World X координате):
( 3д макс уроки )
1. Нажмите на Camera_Wall-E в окне просмотра и из меню выберите камеру Camera_Birdseye.
2. На главной панели инструментов нажмите кнопку Select (Выбрать), чтобы активировать ее.
3. В окне вида из камеры выберите руль (SWheel).
4. Щелкните правой кнопкой мыши на рулевое колесо и выберите Wire Parameters.
5. Из меню выберите Transform > Rotation > (2nd) Euler XYZ > Z Rotation.
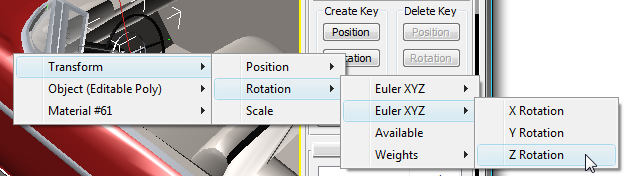
6. Нажмите на Dummy-FL, который является помощником для переднего левого колеса, и выберите Transform > Rotation > (2-й) Euler XYZ > Z Rotation.
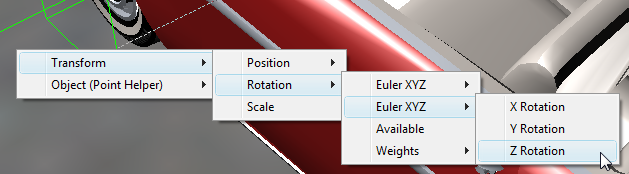
7. В диалоговом окне Parameter Wiring нажать кнопку с двоенными стрелками (направленными в обе стороны).
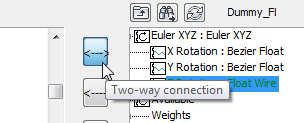
8. Нажмите кнопку Connect, а диалоговое окно Parameter Wiring оставить открытым.
9. На главной панели инструментов нажмите кнопку Select And Rotate (Выбрать и Повернуть) и установить систему координат Local.
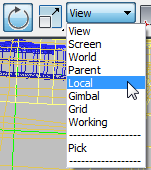
10. Поверните руль по локальной оси Z.
Обратите внимание как рулевое колесо и передние колеса поворачиваются в противоположном направлении. Вы будете исправлять это, изменив контроллер выражения. Вторая корректировка необходима также. Переднее колесо должно поворачиваться гораздо меньше, чем руль. Это потому, что диапазон вращения переднего колеса составляет около 90 градусов, в то время как диапазон руля в два-три полных оборота.
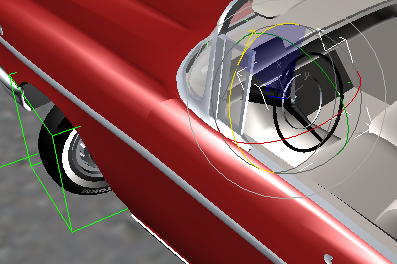
11. Отмените действие поворота, который вы сделали в предыдущем шаге.
12. В левой панели Expression, в разделе "Expression for SWheel’s Z_Rotation" вставить –Z_Rotation*8.
13. В правой панели Expression, в разделе “Expression for Dummy_FL’s Z_Rotation” вставить –Z_Rotation/8.
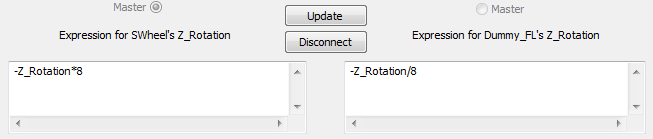
Знак минус (-) гарантирует, что два поворота выравниваются, *8 и /8 убедитесь, что переднее левое колесо поворачивается в восемь раз меньше, чем вращение рулевого колеса.
14. Нажмите кнопку Update (Обновить) и проверьте вашу работу снова вращая рулевое колесо по своей локальной оси Z.
Обратите внимание, что теперь более реалистичное поведение.
15. Повторите шаги с 4 по 14 для подключения рулевого колеса с помощником переднего правого колеса . (Вы можете использовать H для выбора помощника переднего правого колеса ).
Не забудьте указать точно такие же выражения, как вы это делали в шагах 13 и 14.
Вы можете увидеть поворот переднего правого колеса в окне вида сверху.
16. Закройте окно Parameter Wiring.
Анимация рулевого управления:
( курсы 3д макс для начинающих )
1. Нажмите кнопку (Time Configuration) и в группе Time Display выберите Frames.
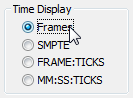
2. Активируйте вид сверху, нажмите F3 чтобы вернуться в режим Smooth + Highlights, а затем нажмите кнопку (Zoom Extents) чтобы увидеть весь путь анимации.
3. Перейдите к кадру 50, в точке, где машина находится в середине своего первого поворота.
4. Выберите SWheel и на главной панели инструментов нажмите кнопку Select And Rotate (Выбрать и Повернуть).
5. Включите (Auto Key) и вращайте рулевое колесо по Z оси на -280.
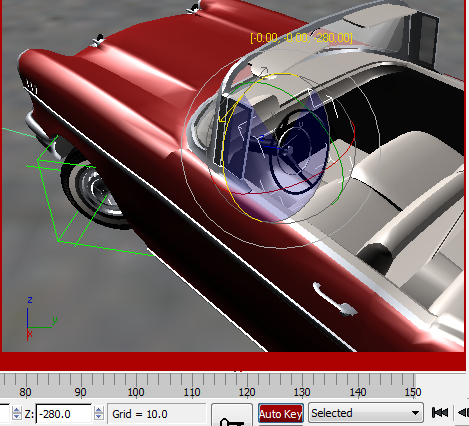
6. Перейдите к кадру 115, в точке, где машина находится в середине второго поворота, и вращайте рулевое колесо по оси Z на 500.

7. Перейдите к концу анимации и вращайте рулевое колесо по Z оси на -220.
8. Отключите (Auto Key) и тестирование анимации.
Сохраните вашу работу в 3д макс как mycar_rig_05.max.
Анимация крена кузова
(3д макс уроки, анимация авто в 3d max, курсы 3д макс для начинающих новичков чайников онлайн видео начальные скачать бесплатные видео уроки 3д макс анимация модели авто)
Крен кузова представляет собой явление, которое происходит, когда автомобиль проезжает острый угол поворота. Такое поведение обычно не проявляется в современных автомобилях, если они едут на высокой скорости. В старых автомобилях, таких как наш 1957 Chevy, однако, крен кузова является заметным для пассажиров и прохожих, даже когда транспортное средство движется на низкой скорости.
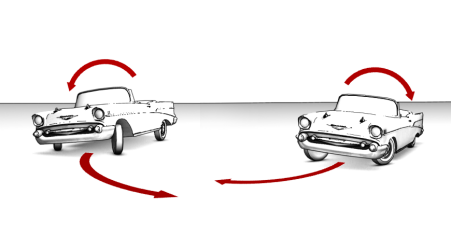
Продолжить с предыдущей части курса или откройте car_rig_05.max.
Создание эффекта крена кузова:
В этом уроке вы будете создавать эффект крена кузова на повороте машины вдоль локальной оси X. Поворот будет основан на вращении рулевого колеса.
1. Убедитесь что вы в первом кадре.
2. В окне Top сделайте наезд на автомобиль и нажмите F3 чтобы включить режим Wireframe.
3. На главной панели инструментов нажмите кнопку (Выбрать и Повернуть) и убедитесь что система координат установлена Local.
4. В любом окне выберите руль.
Рулевое колесо вращается вокруг оси Z.
5. Выберите объект Chassis (шасси).
Кузов автомобиля катится по локальной оси X.
6. Выберите руль снова, а затем щелкните правой кнопкой мыши и из квадро-меню выберите Wire Parameters.
7. Выберите Transform > Rotation > (2nd) Euler XYZ > Z Rotation.
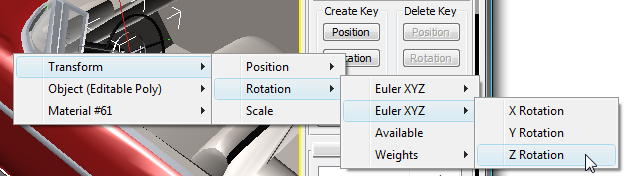
8. Кликните на кузов автомобиля и выберите Transform > Rotation > (2-й) Euler XYZ > X Rotation.
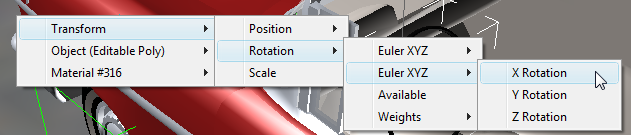
9. В диалоговом окне Parameter Wiring нужно установить контроль по направлению вправо так, чтобы вращение рулевого колеса по Z контролировало крен кузова по X.
10. На правой панели Expressions нужно записать выражение: Z_Rotation/40, а затем нажать кнопку со сдвоенными стрелками и Connect.
Примечание: /40 множитель в выражении делит вращение рулевого колеса на 40 для обеспечения поворота крена кузова значительно меньше, чем вращение рулевого колеса. Если хотите, попробуйте поэкспериментировать с другими значениями.
11. Выберите камеру Camera_Wall_S затем запустите анимацию чтобы увидеть эффект крена кузова.
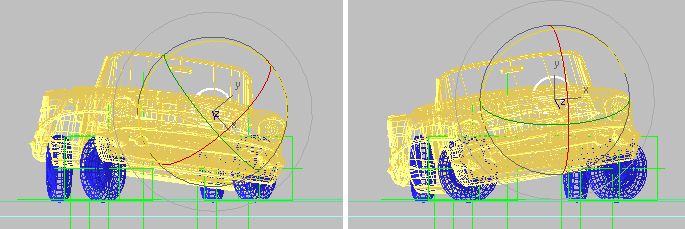
12. Сохраните вашу работу в 3д макс как mycar_rig_06.max.
Установим "Точку зрения водителя"
( курсы 3д макс для начинающих )
Как водитель, когда вы используете руль чтобы начать поворот, Ваши глаза имеют тенденцию следовать в направлении поворота. Когда вы поворачиваете налево, вы посмотрите налево, когда вы поворачиваете направо, вы посмотрите направо. В этом уроке ваша последняя задача сделать точку зрения водителя, которая реагирует на поворот рулевого колеса.
Продолжайте с предыдущей части курса или откройте car_rig_06.max.
1. На командной панели Display в свитке Hide By Category (Скрыть по категории) включите камеры в сцене (снимите галочку с Cameras).
2. В окне Front (Спереди) выберите Camera_Driver.
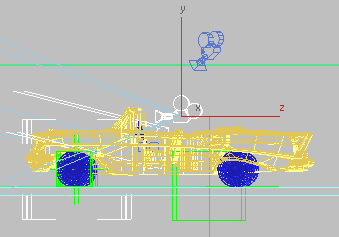
Это камера, которая занимает место водителя.
3. Нажмите на кнопку ListCon на панели инструментов MyTools которую вы создали ранее в уроке.
ListCon скрипт автоматически добавляет позиции и контроллеры вращения в список, что позволит вам сохранить контроль над ориентацией камеры.
Примечание: Если панель инструментов MyTools в настоящее время не отображается в интерфейсе, щелкните правой кнопкой мыши на пустую область в панели инструментов и выберите MyTools из меню.
4. С выбранной камерой перейдите в командную панель Hierarchy и в свитке Adjust Pivot нажмите кнопку Affect Pivot Only.
Обратите внимание что ось поворота, необходимого для камеры, по оси Y (показаны зеленым цветом).
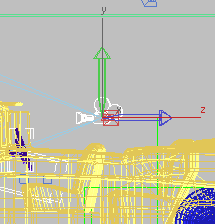
5. Нажмите кнопку Affect Pivot Only чтобы выйти из режима поворота .
6. Выберите руль, щелкните правой кнопкой мыши, и в появившемся меню выбрать Wire Parameters.
7. Выберите Transform > Rotation > (2) Euler XYZ > Z Rotation.
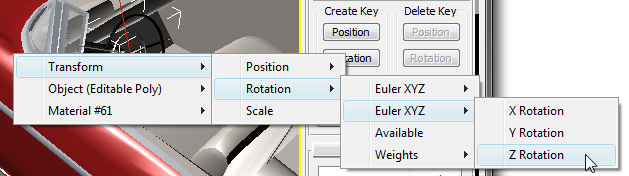
8. Нажмите на объект Camera_Driver и выберите Transform > Rotation > (2-й) Эйлера XYZ > Y Rotation.
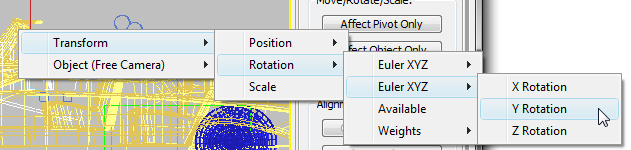
9. В диалоговом окне Wiring Parameter нужно установить контроль направления слева направо. Нажмите кнопку со сдвоенными стрелками.
10. На левой панели Expressions впишите выражение: Z_Rotation/10 и нажмите Connect.
Держите это окно открытым.
Примечание: /10 множитель в выражении предотвращает слишком большой поворот камеры в любом направлении. Вы можете экспериментировать с различными значениями для получения результатов, которые вам нужны.
11. В окне вида выберите камеру Views Camera_Driver.
12. Запустите анимацию и понаблюдайте за эффектом.
Когда рулевое колесо вращается камера поворачивается в неправильном направлении.
13. В диалоговом окне Wiring Parameters добавьте отрицательный оператор в правой части выражения: -Z_Rotation/10, а затем нажмите кнопку Update (Обновить).
14. Закройте диалоговое окно Wiring Parameters и запустите анимацию снова.
Наша работа завершена, сохраните ее в 3д макс. Для просмотра версии готовой сцены откройте car_rig_final.max.
Перевод: Кусаматов Рафаэль
При копировании этого материала, ссылка на эту страницу обязательна!



3д макс уроки - курсы 3д макс для начинающих.
14-й выпуск журнала
Перевод урока 3d max: Кусаматов Рафаэль.
Файлы к урокам 3dmax-2013 (сцены и др. - 178 Mb).
Урок 3д макс как анимировать автомобиль
В этом уроке Вы установите связи и ограничения на подвижные части автомобиля, таким образом они могут быть анимированы.
Существует больше возможностей анимации автомобиля чем просто придать ему траекторию. Вы должны также рассмотреть такие аспекты, как вращение колеса, связь между рулевым колесом и передними колесами, а также крен кузова. Анимация этих аспектов в отдельности, однако, может стать довольно сложной. Этот урок показывает как связать, например, руль с передними колесами, так чтобы анимация была последовательной и реалистичной.
Если есть вопросы, пожелания, отзывы, идеи по созданию уроков для журнала
свяжитесь со мной:
Email. krafs@mail.ru
Skype - В скайпе я под именем krafs3d ( скачать Skype )
С уважением, Рафаэль Кусаматов С.