




















Внимание!
Методы, используемые в данном уроке предназначены для моделирования архитектуры и других стационарных объектов. Они не подходят для моделирования сетки, которую вы хотите анимировать, и для таких модификаторов, как Skin и Physique.
А так-же в этом уроке мы создаем нерегулярные сетки, которые включают многосторонние полигоны. Деформируемые сетки должны содержать только квадратные или треугольные полигоны достаточно одинаковые по размеру (если вы планируете включить в сетку HSDS модификатор, то она должна содержать только квадратные полигоны, прежде чем применять HSDS).
Уровень мастерства: средний
Время завершения: 3 часа
В этом разделе объясняется как подготовить фотографии для использования в моделировании фасада здания.
Вы можете использовать ваши собственные фотографии чтобы моделировать аналогичным образом.
На фотографии, если провести линии вдоль углов здания, то мы увидим, что линии сходятся. Но для создания фасадов в 3ds Max горизонтальные линии должны быть горизонтальными, и вертикальные - вертикальными. Таким образом, вам почти всегда необходимо использовать графический редактор, такой как Photoshop, для настройки фото, прежде чем использовать его в качестве текстуры.
Например, вот эта оригинальная фотография использована для создания "Фасада 4," второе здание, которое вы построите в уроке.
Если еще не скачали файлы к урокам 3dmax-2013 (MAX сцены и др.), то сделайте это. (zip - 178 Mb)
Там же находятся готовые фотографии для урока ( путь к картинкам: 3ds_Max_2013_Tutorials_scene_files\sceneassets\images )



























































































Если наложить на фотографию направляющие, то видно как нужно выровнять картинку:
Использование в Фотошопе perspective или "искажение", позволяет выровнять стороны дома по направляющим:
Фото редактор нам пригодится и для других целей. Желательно удалить маленькую девочку, стоящую в арке:
... Это легко сделать в большинстве подобных Фотошопу программ:
Последний этап, обрезанное изображение до размеров самого дома:
Это финальное изображение становится растровым, и его будем использовать для построения дома.
Создание первого дома
Первый дом, который будет называться Facade1, базируется на фотографии, которую вы можете взять из скачанного файла (см. выше).
В этом уроке вы должны сделать несколько шагов для настройки сцены и в стеке модификаторов, так что моделирование пойдет легче, когда вы добавляете деталей к фасаду.
Начало построения модели
Дом начинается как простой plane.
Оптимизация графических файлов в окнах проекции:
Важно: Если вы используете по умолчанию Nitrous viewport driver, то вы можете пропустить следующие шаги.
Пройдите эти шаги только если вы используете один из драйверов: Software, OpenGL, или Direct3D.
1. На главной панели инструментов выберите Customize > Preferences.
2. Перейдите на вкладку Viewports (видовые окна), затем нажмите кнопку Display Drivers (настройки драйвера).
3ds Max открывает диалог настройки для графического драйвера, который вы используете (Software, OpenGL, или Direct3D).
3. В зависимости от драйвера, один или два флажка помечены Match Bitmap Size As Closely As Possible. Если есть два, включите их оба.
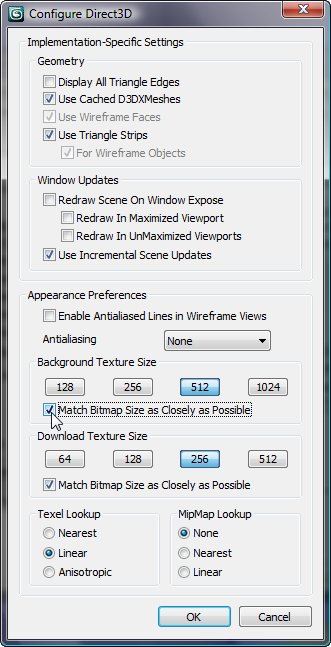
Диалог настройки Direct3D драйвера
4. Нажмите OK, чтобы закрыть диалоговое окно конфигурации драйвера и ОК, чтобы закрыть окно настроек.
5. Если вам пришлось включить Match Bitmap Size As Closely As Possible, то выйдите из 3d Max.
Перезагрузите 3d Max, прежде чем продолжить этот урок.
Изменения конфигурации Bitmap не вступят в силу пока вы не перезапустите 3d Max.
Если у вас не было галочки, чтобы изменить размер Bitmap в настройках, то вы можете продолжить без перезапуска 3d Max.
Настройка сцены:
На панель быстрого доступа, выберите (Open File), перейдите в папку \scenes\modeling\facades, и откройте файл facade_modeling_start.max.
Примечание: Если диалог спрашивает, хотите ли вы использовать Gamma And LUT, то нажмите кнопку OK. Если появится диалоговое, которое спрашивает нужно ли использовать единицы измерения в сцене, нажмите кнопку OK.
Сцена содержит plane для моделирования тротуара, дневную систему неба, изображение для фона неба, и несколько камер, которые будут скрыты.
Убедитесь что Use Real-World Texture Coordinates выключен:
1. В главной панели инструментов выберите Customize > Preferences.
2. В диалоговом окне Preference Settings перейдите на вкладку General.

3. В группе Texture Coordinates убедитесь, что Use Real-World Texture Coordinates выключен, нажмите кнопку ОК.
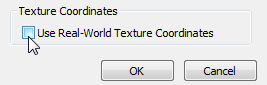
Размеры сцены на самом деле будут близки к реальным размерам, но 3ds Max не требует соблюдения этого: Этот вариант просто добавит осложнения в работе.
Посмотрим на текстуру растрового изображения, и обратим внимание на его размеры:
1. В главном меню выберите Rendering > View Image File. В диалоговом окне File View, перейдите в папку \sceneassets\images, и выберите fac1.jpg.
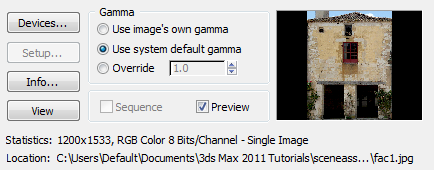
2. Нажмите кнопку Open для просмотра изображения в полном размере.
3. Закройте окно изображения после того, как посмотрели на фотографию.
Построить plane, который станет фасадом:
( 3d max текстурирование, моделирование )
1. На панели Create (Создать), кликните Geometry (геометрия), чтобы сделать его активным, а затем в свитке Object Type (Тип объекта) выберите Plane (плоскость).
2. В окне Front создайте plane (плоскость).
3. В свитке Parameters, введите в поле Length (высота) 8,7м. и 6,8м в ширину (Width).
Эти размеры примерно соответствуют пропорции фото: 1533:1200 пикселей, или 0,78.
4. Кроме того, на параметры Length Segs и Width Segs должны быть равны 1.
5. Измените название plane на Facade1.
6. Перейти в панель Hierarchy. В свитке Adjust Pivot включите Pivot Only, а затем переместите центр вертикально вниз до основания плоскости Facade1.
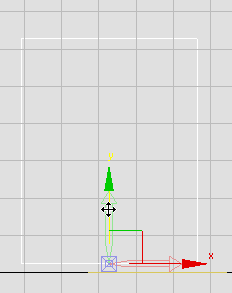
7. Выключите Affect Pivot Only. Кнопка Select And Move (Выбор и перемещение) по-прежнему активна, щелкните по ней правой кнопкой мыши и счетчики X, Y, Z установите в начале координат (0,0,0).
Установка оси Z на 0.0 выравнивает фасад с землей. Установка X и Y на 0.0 просто делает навигацию проще при редактировании плоскости.
8. Щелкните правой кнопкой мыши на плоскости Facade1 и выберите Convert To > Convert To Editable Poly.
Текстурирование плоскости:
1. Откройте Material Editor (Редактор материалов).
2. В зависимости от того, какая у вас версия 3D max панели Material Editor будут иметь вид компактный или расширенный для дизайна.
В панели Material Editor откройте меню Modes и выберите Slate Material Editor.
Найдите в колонке Material / Map Browser в группе Materials > mental ray материалы Arch & Design, перетащите этот материал в правую панель View1).
Если нужно растяните окно Slate Material Editor для вашего удобства.
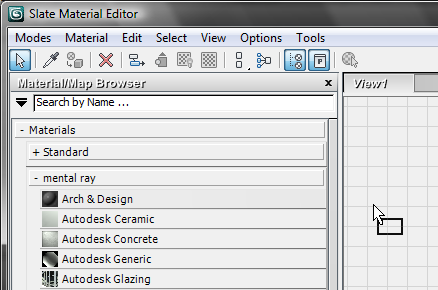
3d Max показывает материал Arch & Design в окне View1.
3. Дважды щелкните по окну материалов Arch & Design для отображения параметров материала в панели справа.
4. Назовите материал Facade 1.
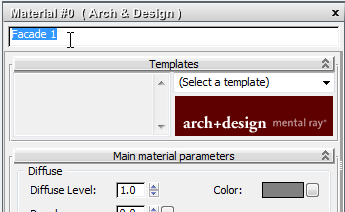
5. В свитке Templates (шаблоны), выберите Matte Finish (матовую) из выпадающего списка шаблонов.
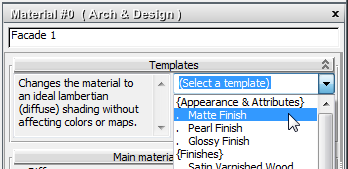
6. В панели Material / Map Browser находятся стандартные карты ( Maps > Standard ), перетащите карту Bitmap в окно View1.
3d Max открывает окно выбора карты (т.е картинки).
7. В диалоговом окне выберите fac1.jpg, выключите Sequence ( Это важно! ), а затем нажмите кнопку Open.
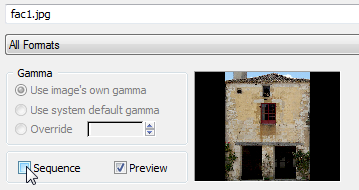
Когда Sequence включен, 3d Max пытается создать IFL анимацию.
3d Max добавляет узел Bitmap в активный вид.
8. Перетащите выходной разъем узла Bitmap (малый круг справа). Появляется провод. Тяните конец провода на панель Arch & Design, на Diffuse Color Map (Карта диффузного цвета) на малый круг слева. См. рисунок.
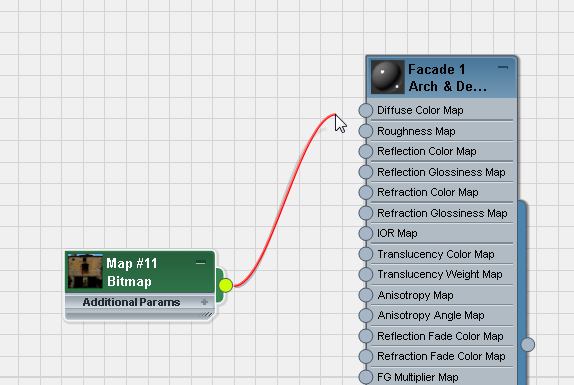
9. Перетащите с выходного разъема Bitmap узел снова и на этот раз подключите провод к Bump Map материала Arch & Design.
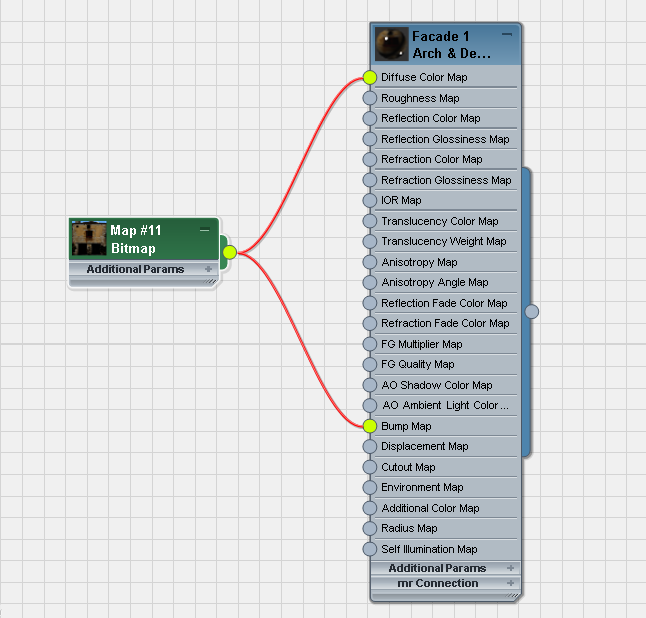
10. Нажмите на материал Facade 1 снова, чтобы сделать его активным, а затем на панели Slate Material Editor, нажмите Assign Material To Selection (Назначить материал на выбранный объект).
11. Кроме того, на панели инструментов Slate Material Editor, включите Show Shaded Material In Viewport (Показать материал в окне просмотра).
12. Закройте редактор материалов (Slate Material Editor).
13. Активируйте окно Front (Спереди) и нажмите F3 для включения затенения.
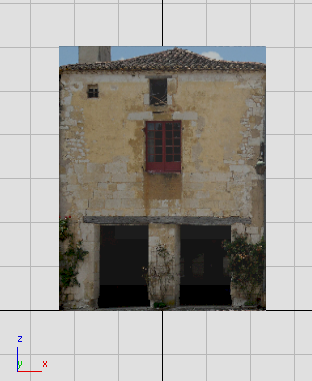
Сохраните сцену как facade_modeling_01.max.
Добавить модификатор UVW Map:
1. Выберите Facade1, затем перейдите к панели Modify.
2. Из списка модификаторов выбрать UVW Map.
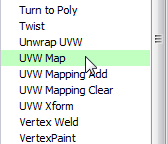
3. В стеке управления модификаторами убедитесь, что Show End Result On/Off Toggle включена.
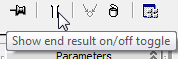
Добавить модификатор Poly Select :
(3d max текстурирование, моделирование, текстурирование в 3d max, уроки 3d max.)
1. В стеке модификаторов перейдите на один уровень вниз на Editable Poly.
2. Из списка модификаторов выберите Poly Select.
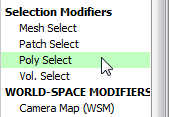
3. В стеке модификаторов убедитесь что Show End Result для Poly Select включена.
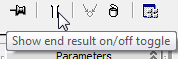
4. Если переключиться в самый низ стека на Editable Poly, то выплывет такое окно:
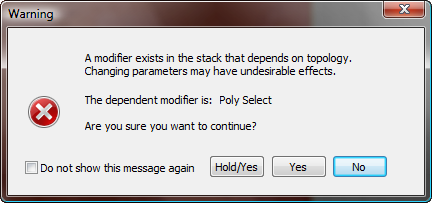
Для этого урока вы смело можете нажать Yes.
Теперь вы создали стек и можете видеть неискаженную проекцию растрового изображения, даже при редактировании геометрии Facade1.
Изменение цвета:
1. На панели Modify переключитесь на Editable Poly если еще не переключились.
2. Перейдите в свиток Subdivision Surface и убедитесь что включена галочка Show Cage.
3. Нажмите на вторую из двух цветов.
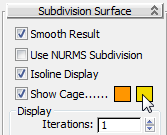
Этот цвет является цветом выделения полигонов.
4. В окне Color Selector выберите ярко-красный цвет, а затем нажмите кнопку ОК.
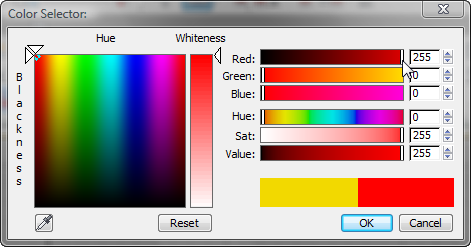
В следующем уроке вы превратите Facade1 в трехмерный.
Сохраните сцену как facade_modeling_02.max.
Начнем добавлять детали на фасаде: Моделирование окон
(3d max текстурирование, текстурирование в 3d max, уроки 3d max.)
Теперь, когда вы создали стек модификаторов и изменили цвет выделенных полигонов, вы готовы превратить плоскость фасада в трехмерную модель.
1. Если закрыли, то откройте предыдущую сцену, выберите Facade01, перейдите на панель Modify, и убедитесь, что Show End Result включен на всех трех уровнях стека.
2. Активируйте окно Front (Спереди).
3. Нажмите Maximize Viewport Toggle (или нажмите Alt + W) для максимизации вида спереди.
4. Нажмите клавишу F4, чтобы убедиться, что Edged Faces отображаются.
Отрегулируйте линии карниза:
1. Перейдите на уровень Editable Poly.
2. Если лента инструментов Graphite Modeling Tools не отображается, то на главной панели инструментов нажмите кнопку Graphite Modeling Tools. А так же, если нужно, нажмите кнопку (развернуть / свернуть), пока лента инструментов не будет полноразмерная.
3. На вкладке Graphite Modeling tools нажмите кнопку Edge , чтобы включить уровень подобъектов ребро.
4. Выберите инструмент перемещения и верхний край Facade1, затем переместите его вниз, чтобы скрыть крышу.
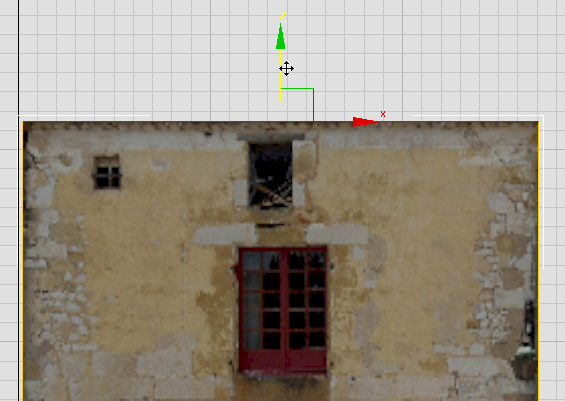
Вы будете восстанавливать крышу позже, в следующем уроке.
Добавим грани для окон:
1. Инструментом увеличения увеличьте масштаб в окне просмотра чтобы был хороший вид трех окон в верхней части стены.
2. На панели инструментов Graphite Modeling tools во вкладке Edit (Правка) выберите команду для включения SwiftLoop.
3. 3d Max создает вертикальное ребро, которое вы можете двигать.
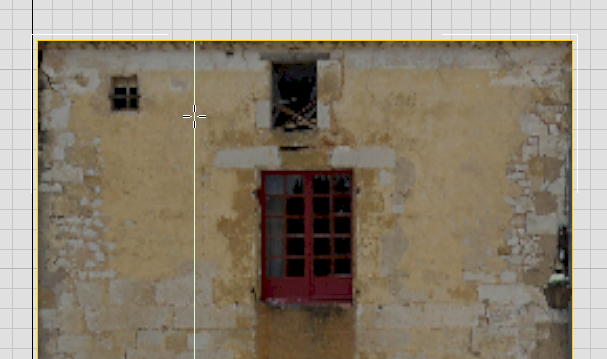
4. Кликните, чтобы установить вертикальное ребро, как показано на рисунке.
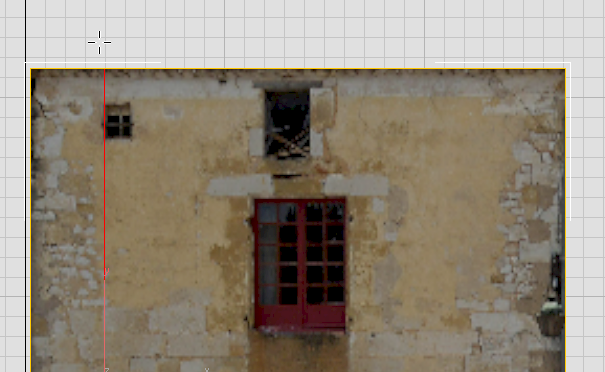
5. Добавьте дополнительные вертикальные ребра для других краев окон.
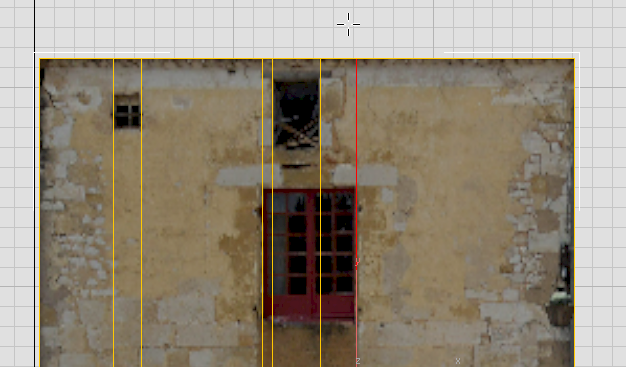
6. Добавьте горизонтальные ребра, чтобы определить верхние и нижние окна.
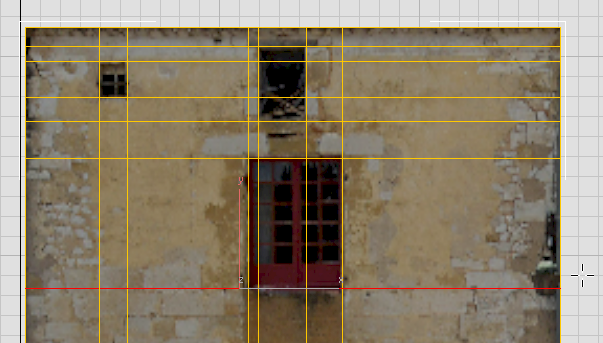
Добавим грани для перемычки и дверных проемов:
(текстурирование в 3d max, моделирование, уроки 3d max.)
1. Воспользуемся инструментом Pan View, чтобы видеть двери.
2. Добавим ребра, чтобы отметить перемычки.
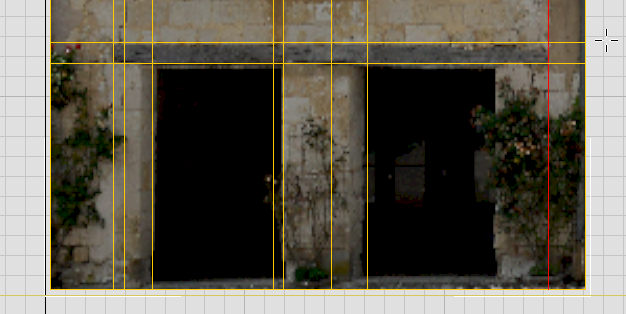
Примечание - Если перемычки не идеально прямоугольные вы будете корректировать их позже.
3. Добавить вертикальное ребро для края правой двери. (Другие вертикальные ребра дверей соответствуют краям, которые вы уже создали для окон.)
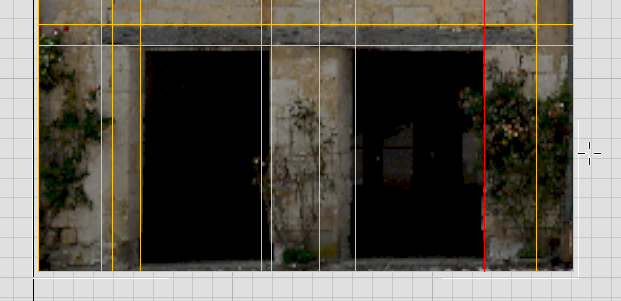
4. Кроме того добавим вертикальные ребра слева от каждой темной области, где нужно отметить толщину стены.
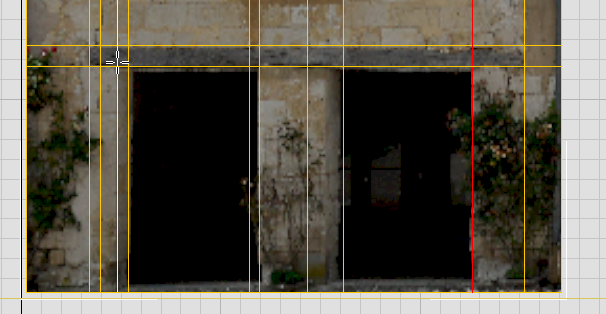
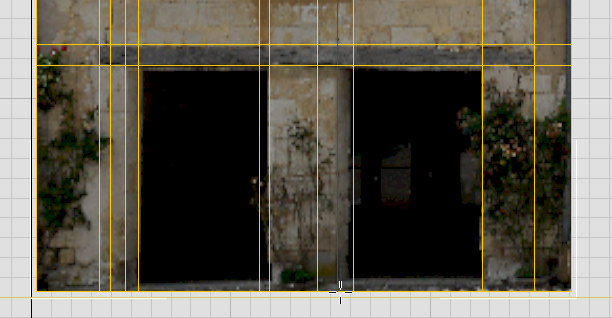
5. Наконец, добавьте горизонтальное ребро для определения высоты порога.
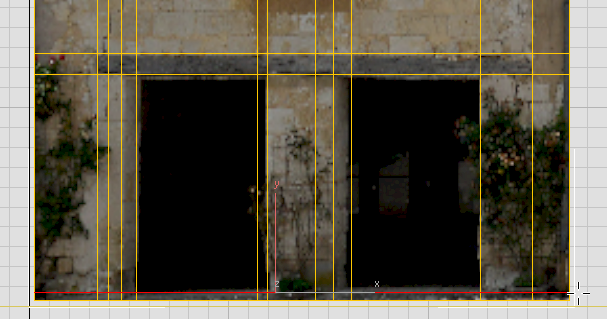
6. Щелкните правой кнопкой мыши, чтобы выключить инструмент SwiftLoop.
Добавим глубину для верхнего окна по центру:
1. Отключить уровень подобъекта Edge.
2. Перетащите левый край ViewCube, чтобы получить вид на фасад, который бы показывал некоторую глубину.
3. А так же крутите Ground объект под кубом ViewCube.
4. Используйте инструменты масштабирования и панорамирования изображения, чтобы получить хороший вид окна в верхней части стены.
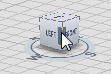
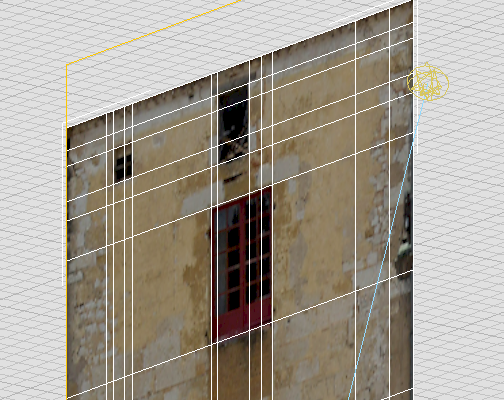
5. Выберите Facade1, если не выбран.
6. Перейти на уровень Editable Poly.
Совет: на панели инструментов Graphic Modeling Tools вы так-же можете перемещаться по стеку, используя кнопки Next Modifier и Previous Modifier.
7. На ленте Graphic Modeling Tools щелкните Polygon для перехода на уровень подобъектов полигон.
8. Нажмите Ctrl и выберите 3 полигона в верхнем окне по центру.

9. На панели Graphic Modeling Tools > Polygons нажмите на стрелку рядом с кнопкой Extrude и выберите Extrude Settings.
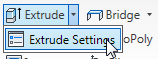
10. Перетащите стрелки или введите примерно –0.05m чтобы выдавить окно.
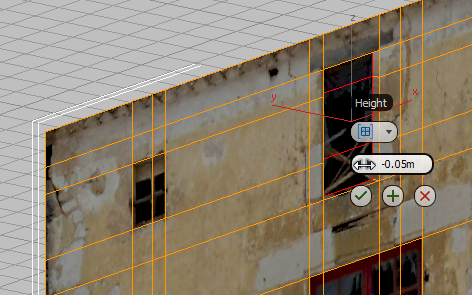
11. Нажмите кнопку OK для завершения.
Добавить глубину в двух других окнах:
1. Нажмите и удерживая Ctrl выберите два полигона в небольшом окне в левом верхнем углу.
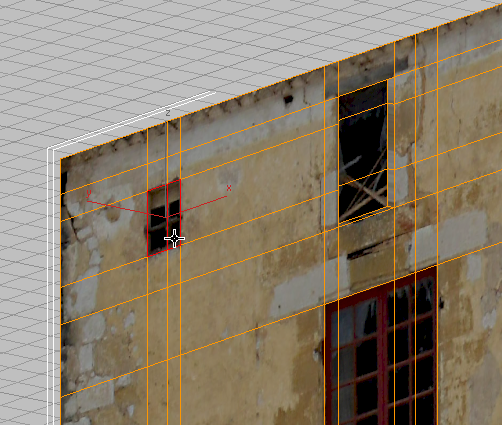
2. Удерживая Shift кликните по кнопке (Extrude). И нажмите ОК.
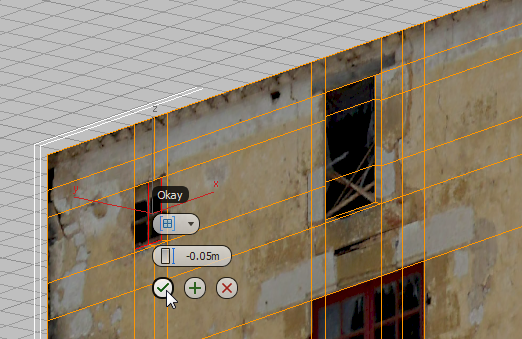
3. То-же самое проделайте с третьим окном, но глубину выдавливания установите –0.1m. Нажмите OK.
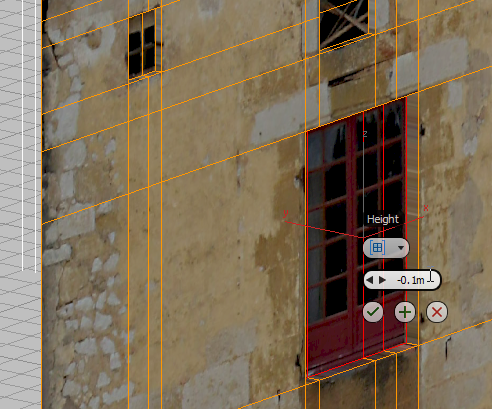
Это завершает моделирование верхней части стены.
Детализация дверей
(моделирование, текстурирование в 3d max, уроки 3d max.)
Моделирование перемычки является немного более сложным, чем моделирование окна.
Поправим линию перемычки:
1. Нажмите на лицевой стороне ViewCube чтобы вернуть в вид спереди.
2. Масштабируйте окно проекции, чтобы получить такой вид:
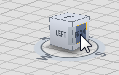
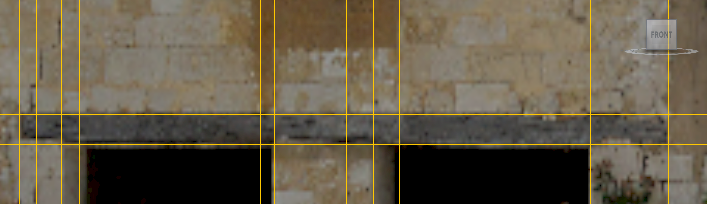
3. Выберите (Vertex), чтобы перейти к уровню подобъектов вершины.
4. Выберите инструмент перемещения и в левой части перемычки переместите три нижних вершины по контуру перемычки.
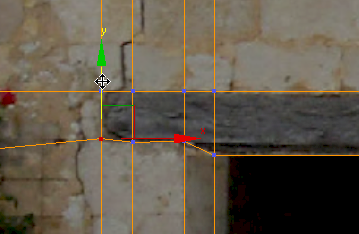
5. Добавьте ребро, нажав кнопку SwiftLoop, как на рисунке.

6. Кликните правой кнопкой мыши чтобы отключить SwiftLoop.
7. На панели Edit (Правка) выберите команду для включения (Cut).
8. Используйте Cut инструмент для создания новых ребер.
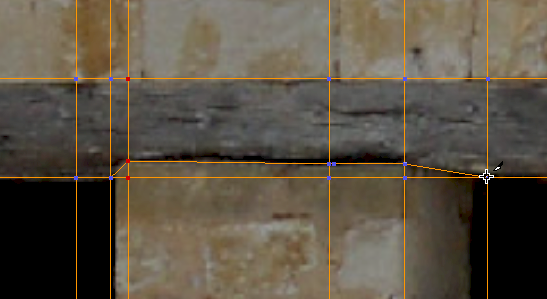
9. Кликните правой кнопкой чтобы отключить инструмент Cut.
10. Инструментом SwiftLoop еще добавьте две новые вертикальные линии по балке.
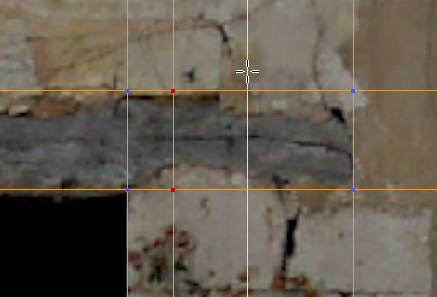
11. Кликните правой кнопкой чтобы отключить инструмент SwiftLoop.
12. Используйте Cut инструмент для создания новых ребер.
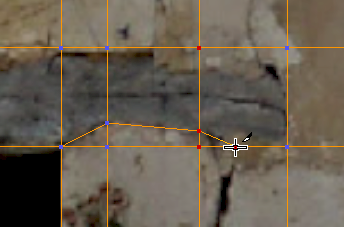
13. Переместить вершины по контуру перемычки.
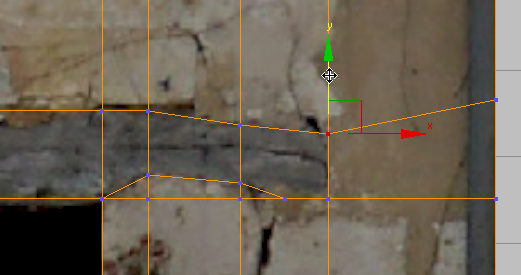
14. Выберите инструмент выделения , чтобы отключить инструмент перемещения.
Добавим глубину перемычки:
1. Перейдите на уровень подобъектов Polygon (Полигон).
2. Удерживая клавишу Ctrl выберите все полигоны перемычки.
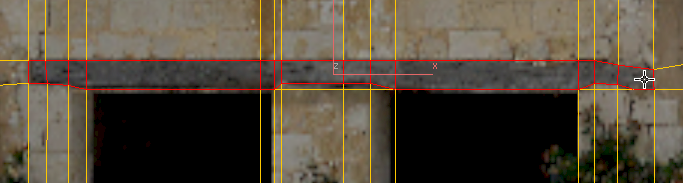
3. С помощью ViewCube поверните окно просмотра чтобы получить представление некоторой глубины.
4. На этот раз выдавим интерактивно: кликните по инструменту Extrude, чтобы включить его, а затем подведите мышку к выделенным полигонам.
Потянуть мышку немного чтобы выдавить балку.
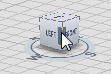
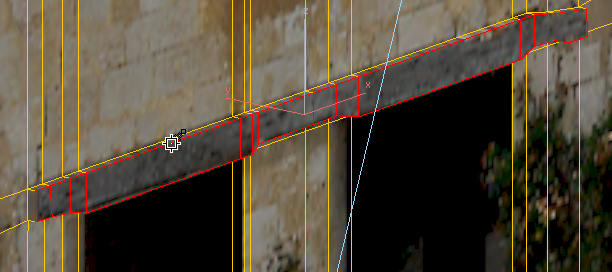
5. Выбрать инструмент увеличения Scale кликнув правой кнопкой мыши.
6. Уменьшить немного по оси X и Z.
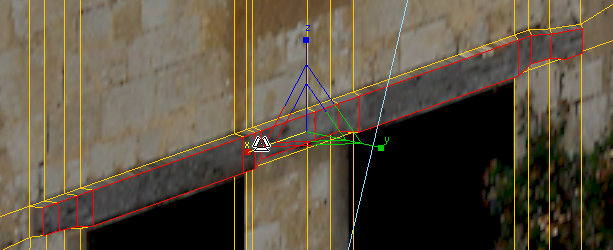
Примечание: В оригинале у здания перемычки далеко не выпирают, но для нашей модели мы хотим сделать геометрию, которая бросает тень.
Добавить глубину у дверей:
1. Используйте инструменты (или используйте ViewCube), чтобы удобней было моделировать двери.
2. Нажмите клавишу Ctrl и выделите полигоны 2-х дверей, которые нужно вдавить.
3. Нажмите Shift и кликните кнопку Extrude , установите значение -0.6м.
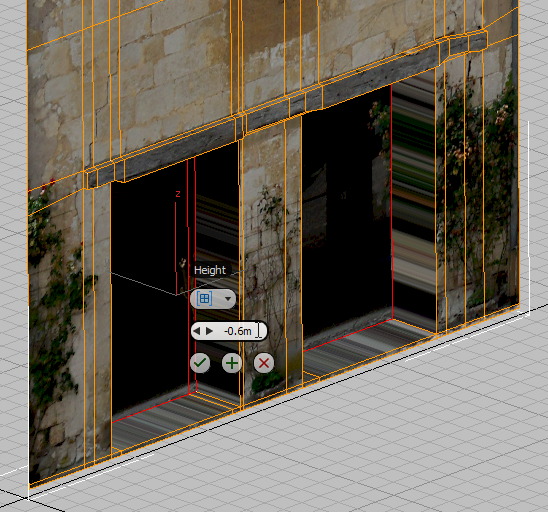
4. Перейдите на уровень подобъектов Edge
5. Выделите ребра как на картинке и сдвиньте их вправо.
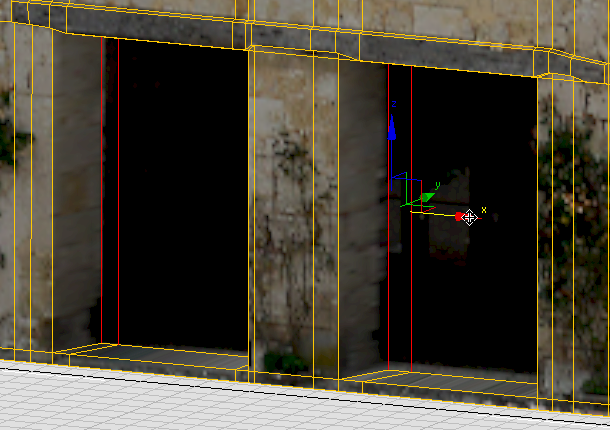
Теперь обратите внимание на текстуру проема слева, она выглядит нормально, а справа растянута. В следующих уроках мы это исправим.
Завершение фасада: Детализация крыши
(3d max текстурирование, моделирование, текстурирование в 3d max, уроки 3d max.)
Начинаем моделировать крышу:
1. Нажмите кнопку (размер выбранного окна), чтобы увидеть весь фасад.
2. На ViewCube нажмите Front, чтобы вернуть вид спереди.
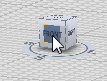
3. На ленте инструментов нажмите кнопку Edge, чтобы включить уровень подобъектов Ребро еще раз, если отключен.
4. На панели Modify Selection нажмите кнопку (Loop Mode), чтобы включить его.
5. Кнопка (Select Object) активна, нажмите одно из ребер в верхней части фасада.
Функция Loop Mode выбирает все ребра в верхней части фасада.
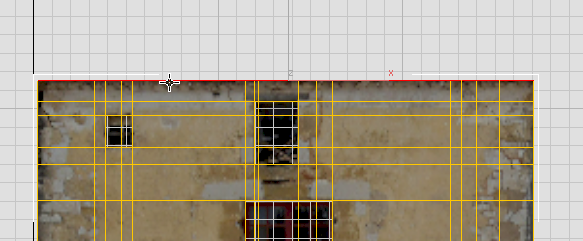
6. Перетащите левый край ViewCube чтобы повернуть фасад.
7. Включите (Select And Move).
8. Нажмите Shift и переместите верхнюю часть фасада немного вперед вдоль оси Y.
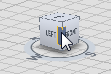

Напоминание: Удерживая Shift во время перемещения создаются новые грани.
9. Нажмите Shift и переместите верхнюю часть фасада немного вверх по оси Z, пока вы не увидите конец кровельной черепицы.
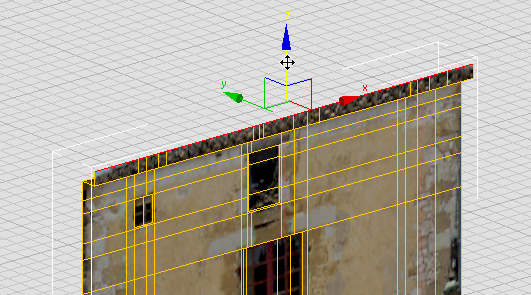
Перед тем как закончить крышу добавим глубины на весь фасад.
Добавление глубины для всего фасада:
1. Нажмите Select Object (Выбор объекта), чтобы включить его и выключить Move.
2. На ленте щелкните (Border), чтобы включить уровень подобъектов Бордюр.
3. Выделите края в верхней части фасада.
3d Max выбирает все пограничные ребра.
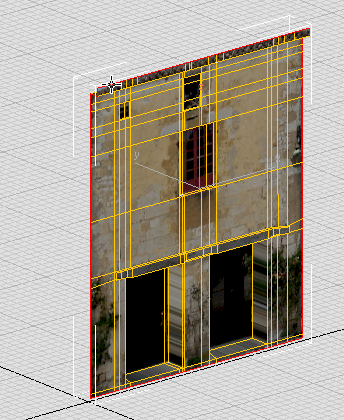
4. Включите (Select And Move).
5. Нажав Shift переместите грань обратно около 0,75 м по оси Y.
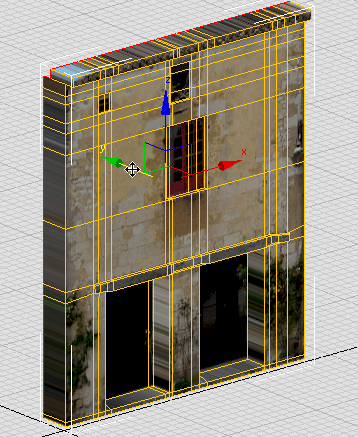
Закончим с крышей:
1. Нажмите на передней части ViewCube, чтобы вернуться в вид Front.
2. Перетащите верхний край ViewCube чтобы изменить немного угол обзора, так что бы можно было видеть заднюю кромку крыши.
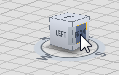
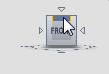
3. Воспользуйтесь инструментом Zoom, чтобы лучше видеть область крыши.
4. Выберите подобъект Edge, а затем нужно выбрать все ребра в задней части крыши.
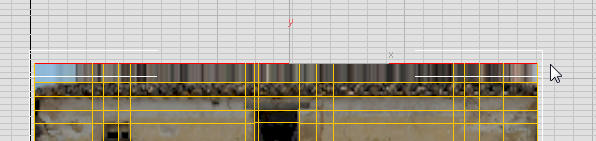
5. Возьмите инструмент Select And Move.
6. Переместите выбранные грани вверх (вдоль Z-оси), пока не увидите всю крышу.
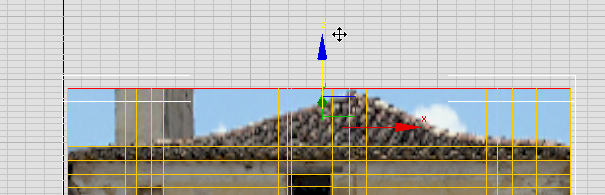
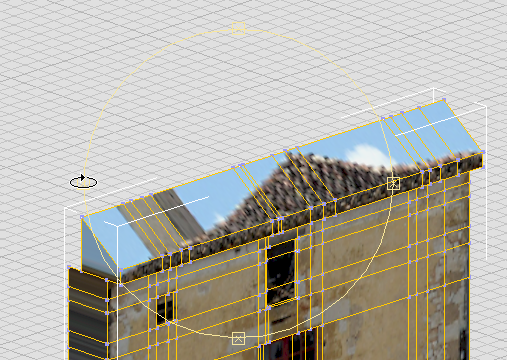
7. Выберите подобъект Vertex.
8. По одному перемещайте вершины вертикально вниз в соответствии с рисунком края крыши.
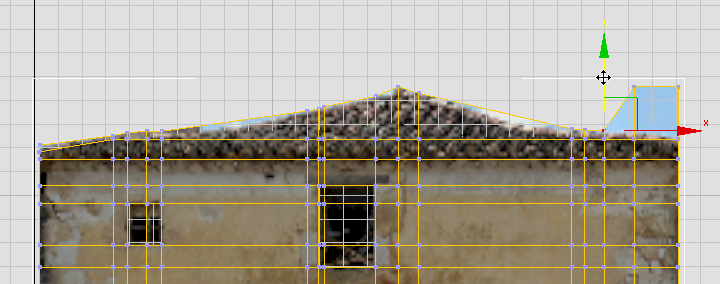
После перемещения всех вершин вы можете видеть что есть две области, где все еще видны куски неба.
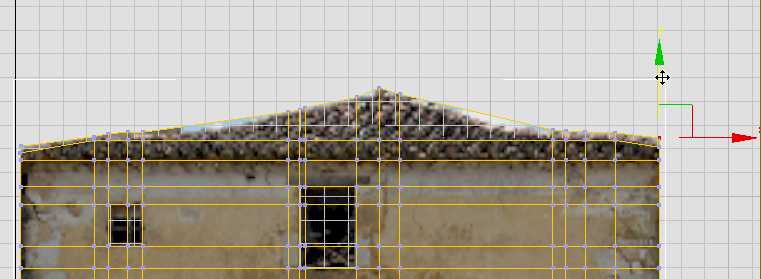
9. Включите SwiftLoop и добавьте две вертикальные грани по середине этих областей неба.
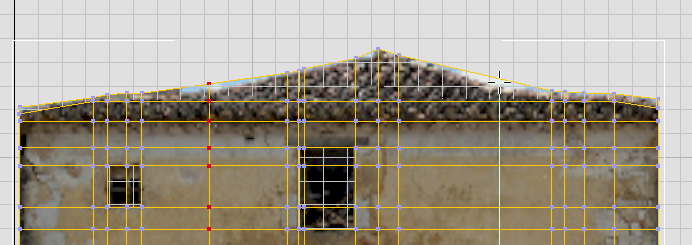
10. Отключите SwiftLoop.
11. Переместить верхние новые вершины чтобы скрыть области неба.
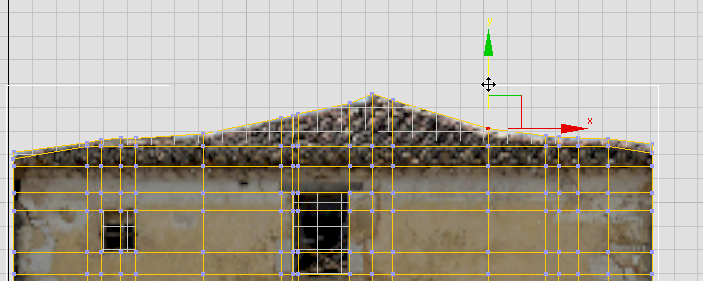
12. Отключите подобъект Vertex.
13. Сохраните сцену как facade_modeling_03.max.
Теперь вы завершили моделирование фасада.

Коррекция текстуры
(3d max текстурирование)
Есть несколько способов наложения текстуры, но модификатор Unwrap UVW является наиболее универсальным, в интерактивной форме: Этот урок показывает как использовать Unwrap UVW.
В качестве ориентира мы будем использовать финальный рендеринг:
Продолжайте работу над сценой из предыдущего урока или откройте готовую: \3ds_Max_2013_Tutorials_scene_files\scenes\modeling\facades \ facade_modeling_03.max
Если вы открыли файл, то выберите Facade01, перейдите в панель Modify , и убедитесь, что Show End на всех трех уровнях стека включен.
Добавим модификатор Unwrap UVW:
(3d max текстурирование, моделирование, уроки 3d max создание материалов скачать уроки наложение текстуры как 3d max наложить текстуру полигональное сплайновое по фотографии создание стен дома окна города)
1. Из списка модификаторов выберите Unwrap UVW.
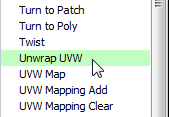
2. В стеке модификаторов нажмите кнопку (знак плюс) в результате откроются подуровни, а затем нажмите подобъект Face, чтобы сделать его активным.
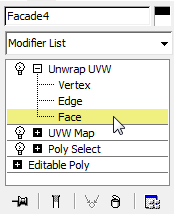
Исправим текстуру на дверном косяке:
(3d max текстурирование, моделирование, уроки 3d max создание материалов скачать уроки наложение текстуры как 3d max наложить текстуру полигональное сплайновое по фотографии создание стен дома окна города)
1. Используя инструменты Orbit или с помощью ViewCube , Pan Zoom поверните окно.
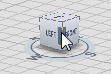

В дверном проеме мы видим растянутую текстуру. Это и будет нашей целью.
2. Нажав клавишу Ctrl выберите обе части проема.
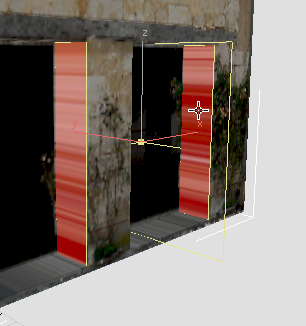
3. В свитке Projection панели Modify нажмите кнопку , чтобы включить Planar Map, затем нажмите кнопку (Выровнять по X).
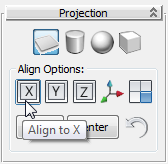
Теперь текстура выровнена по выделенным фрагментам проема. Но спроекцировался весь фасад, это не совсем то, что мы хотим.
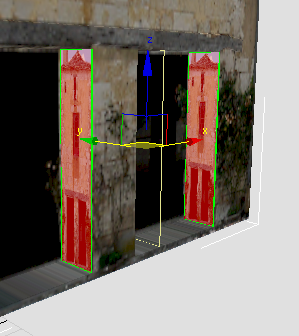
4. Нажмите (Planar Map) еще раз, чтобы выключить его.
Важно: Если вы забудете выключить Planar Map, позже вы не сможете использовать элементы управления в диалоговом окне Edit UVWs.
5. Выберите только левый дверной косяк.
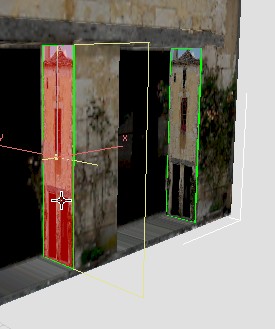
6. В свитке Edit UVs нажмите кнопку Open UV Editor.
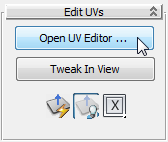
3d Max открывает диалоговое окно Edit UVWs.
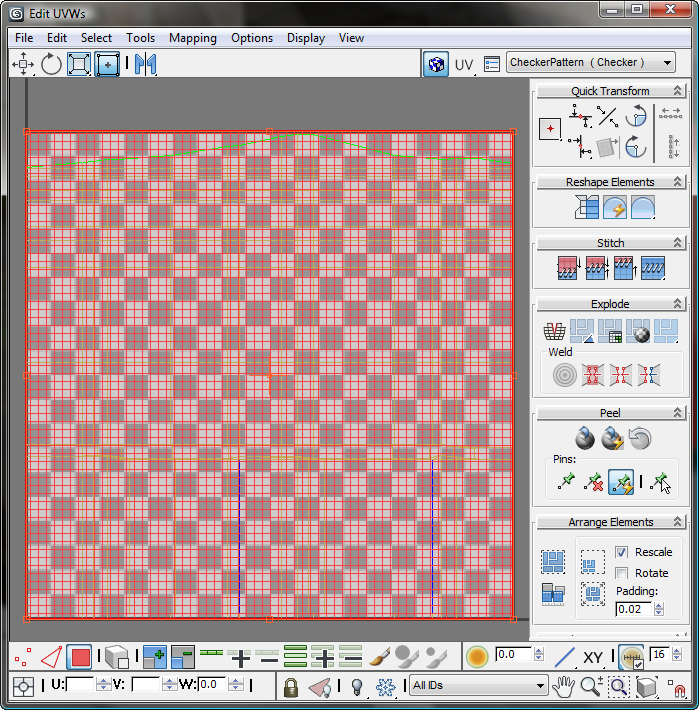
7. В диалоговом окне Edit UVWs в раскрывающемся списке выберите “Map #11 (fac1.jpg)” (Номер карты может меняться).
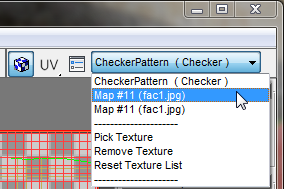
Теперь в главном окне отображается картинка fac1.jpg.
8. На нижней панели инструментов нажмите кнопку , чтобы включить (Display Only Selected Faces).
9. В диалоговом окне Edit UVWs нажмите кнопку , чтобы включить Freeform Mode.
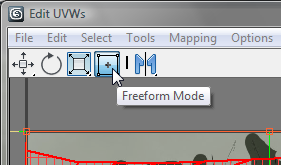
10. Перетащите угол, чтобы масштабировать сетку, так чтобы получился примерно размер дверного косяка.
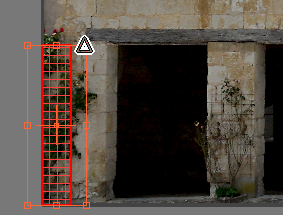
Совет: Переместите диалоговое окно Edit UVWs так, что бы можно было видеть левый косяк в окне просмотра. Таким образом вы сможете видеть изменения в интерактивном режиме, когда вы вносите изменения в диалоговом окне.
11. В диалоговом окне Edit UVWs перетащите сетку так, чтобы она охватывала правую сторону центральной стойки.
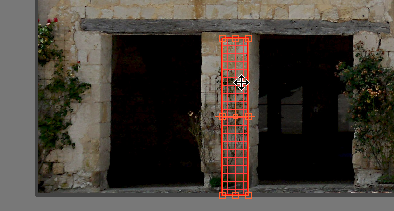
12. В диалоговом окне Edit UVWs нажмите кнопку (Mirror Selected Subobjects).
В окне просмотра вы можете увидеть как выглядит коррекция.
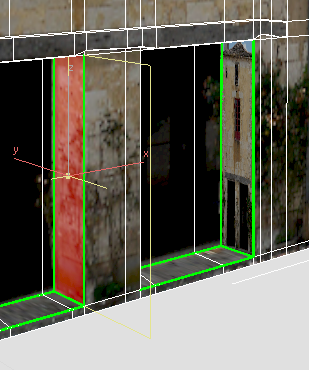
Исправим текстуру правого дверного косяка:
(3d max текстурирование, моделирование, уроки 3d max создание материалов скачать уроки наложение текстуры как 3d max наложить текстуру полигональное сплайновое по фотографии создание стен дома окна города)
1. Если диалоговое окно Edit UVWs все еще открыто, то выберите правый дверной косяк.
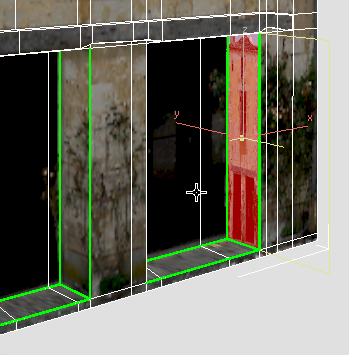
Совет: Иногда переключение Display Only Selected Faces (отображение только выбранных граней) может помочь обновить окно редактирования UVWs.
2. В диалоговом окне панели инструментов Edit UVWs включите (Freeform Mode), затем перетащите правый верхний угол сетки примерно по размеру дверного косяка.
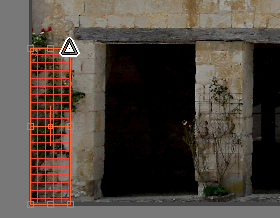
3. Перетащите сетку немного вправо так, чтобы остался край кустарника.
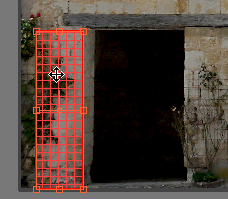
4. В диалоговом окне Edit UVWs нажмите кнопку (Mirror Selected Subobjects).
Еще раз вы можете видеть коррекцию в окне просмотра.
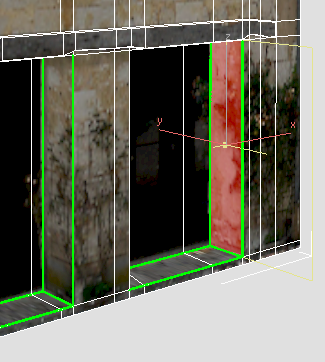
5. Закройте окно редактора UVWs чтобы посмотреть результат нашей работы.
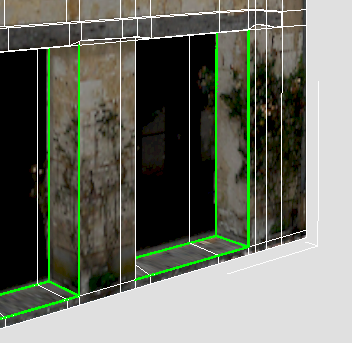
Исправим текстуры на пороге:
(текстурирование в 3d max)
Пороги немного сложнее, потому что на фотографии нет этой части здания. Чтобы компенсировать это, мы будем использовать текстуру перемычки: Хотя перемычки из дерева, при масштабировании она может сойти за камень.
1. Нажмите Ctrl и выберите на порогах все полигоны.
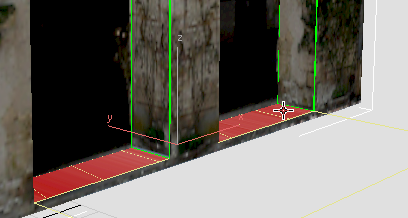


2. В командной панели Modify нажмите кнопку , чтобы включить Planar Map, затем нажмите кнопку (Выровнять по Z).
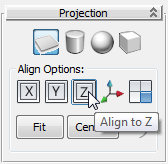
Теперь текстура fac1.jpg выровнена по порогам.
3. Нажмите кнопку (Planar Map) чтобы отключить ее.
4. В панели Modify опять откройте диалоговое окно Edit UVWs.
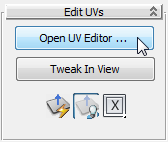
5. В диалоговом окне Edit UVWs масштабируйте и перемещайте сетку, чтобы она оказалась на перемычке.

6. Закройте окно Edit UVWs.


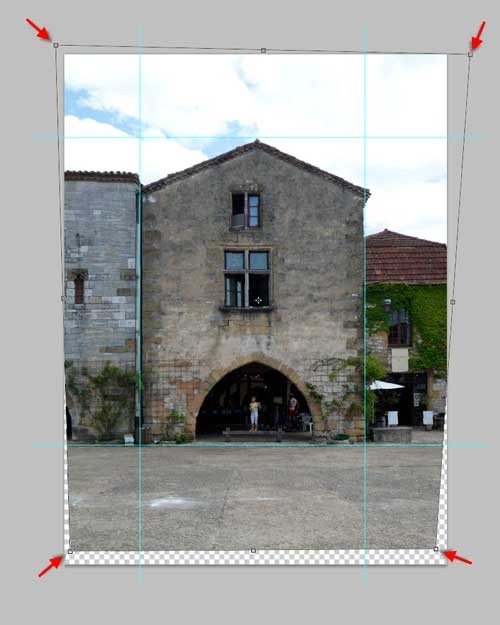
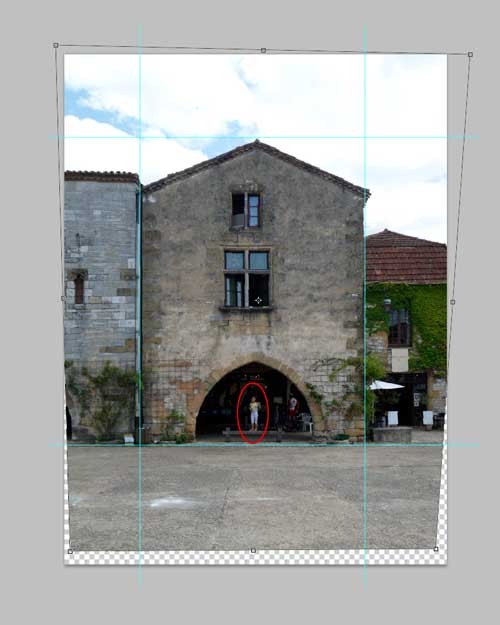
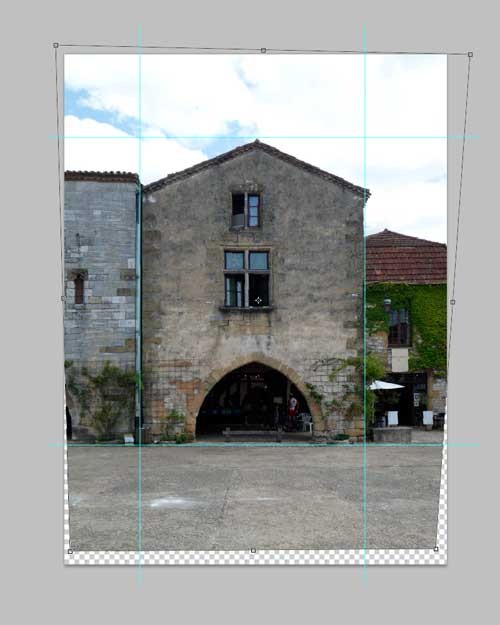
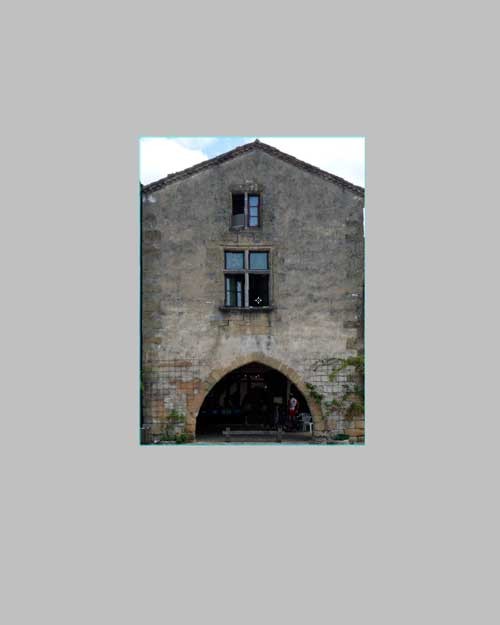


Сохраните сцену как facade_modeling_04.max
Далее, если есть желание, можете сами сделать: Исправить текстуру подоконников, окон и др.
А так-же смоделировать таким-же образом и другие фасады домов, как на фото.
3d max текстурирование, моделирование, текстурирование в 3d max, уроки 3d max.
При копировании этого материала, ссылка на эту страницу обязательна!
Перевод: Кусаматов Рафаэль


Если есть вопросы, пожелания, отзывы, идеи по созданию уроков для журнала
свяжитесь со мной:
Email. krafs@mail.ru
Skype - В скайпе я под именем krafs3d ( скачать Skype )
С уважением, Рафаэль Кусаматов С.
28. видеокурс 3d max
30. курсы по 3d max
31. урок 3d max
32. 3d графика
34. 3d моделирование
39. Уроки ZBrush


3d max текстурирование, моделирование, уроки 3d max.
Использование фотографий в 3d модели фасада.
(Перевод HELP "хелпа" 3d max 2013) 7-й выпуск журнала
(Оригинальный текст урока на английском языке вы можете открыть здесь) Перевод: Кусаматов Рафаэль.
С фотографией здания вы можете создавать удивительно реалистичные 3d модели.
Этот урок покажет вам как это сделать.
В этом уроке Вы будете моделировать 2 дома на основе фотографий зданий на площади Monpazier 13-го века.
Вы можете использовать фотографии для моделирования и текстурирования фасада.
Каждый дом строится как объект Editable Poly. Вы будете использовать различные инструменты редактирования чтобы дать фасаду глубину, чтобы он бросал реалистичные тени, а затем использовать модификатор Unwrap UVW для настройки текстуры и улучшить внешний вид модели.


